파워포인트2019버전으로 설명하겠습니다
오늘은 그동안
배운 도형을 가지고 예제를 만들어 보겠습니다
아래와 같이 만들겠습니다
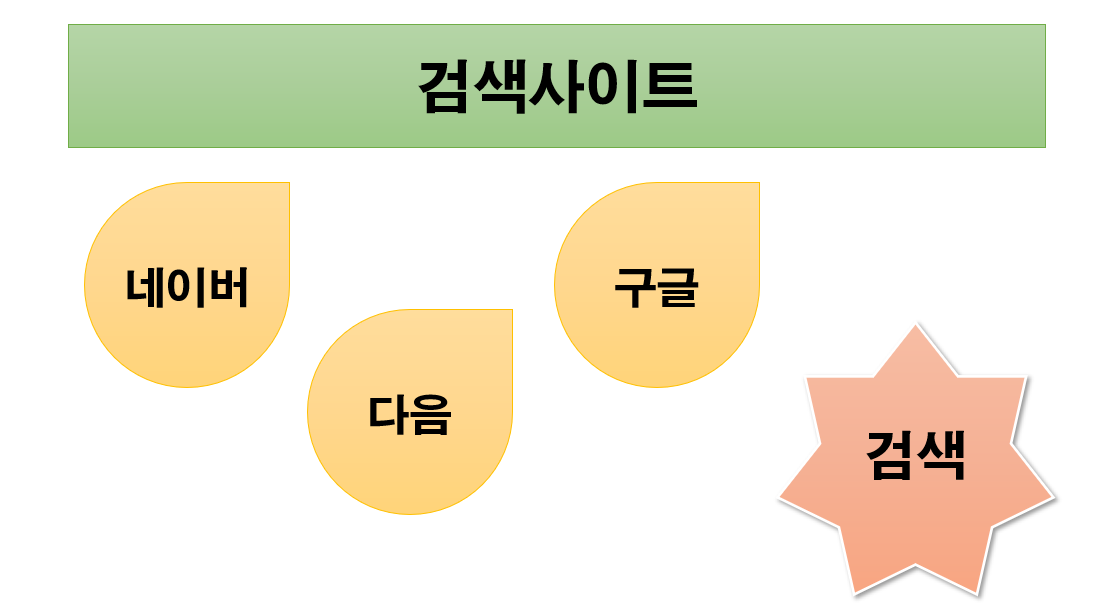
파워포인트를 실행시키면
아래와 같은 슬라이드가 나옵니다

1) 제목 입력하기
홈탭에서 레이아웃 아이콘을 클릭
제목만 슬라이드를 클릭합니다
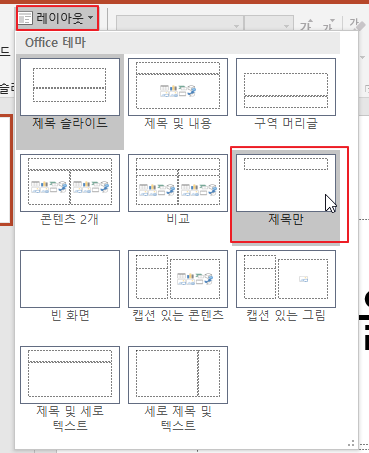
검색사이트라고 입력하고 가운데 정렬을 합니다
글꼴은 원하는 것으로 바꿉니다
아래와 같이 서식메뉴에 빨간색 사각형을 클릭합니다
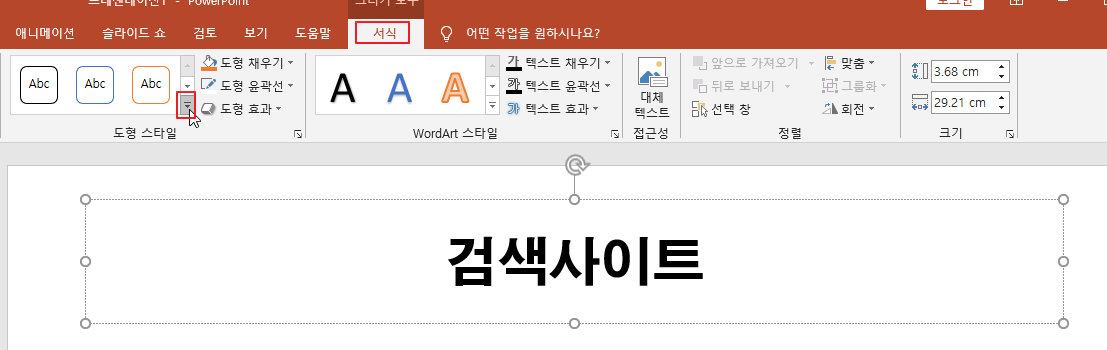
아래와 같이 색을 선택하거나 원하는 색을 선택하세요
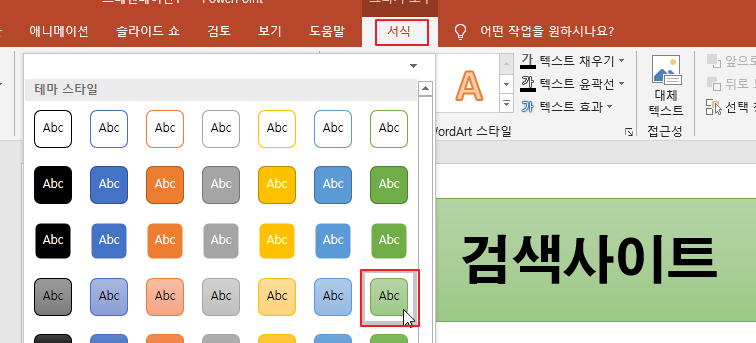
2) 도형 그리기
도형을 그리겠습니다
홈탭에서 아래와 같이 그리기에서 빨간색 사각형을 클릭합니다
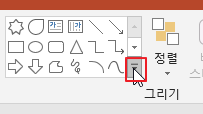
기본도형의 눈물방울 도형을 클릭합니다
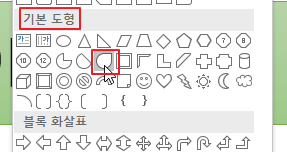
쉬프트를 누른 채 드래그 하여 그립니다
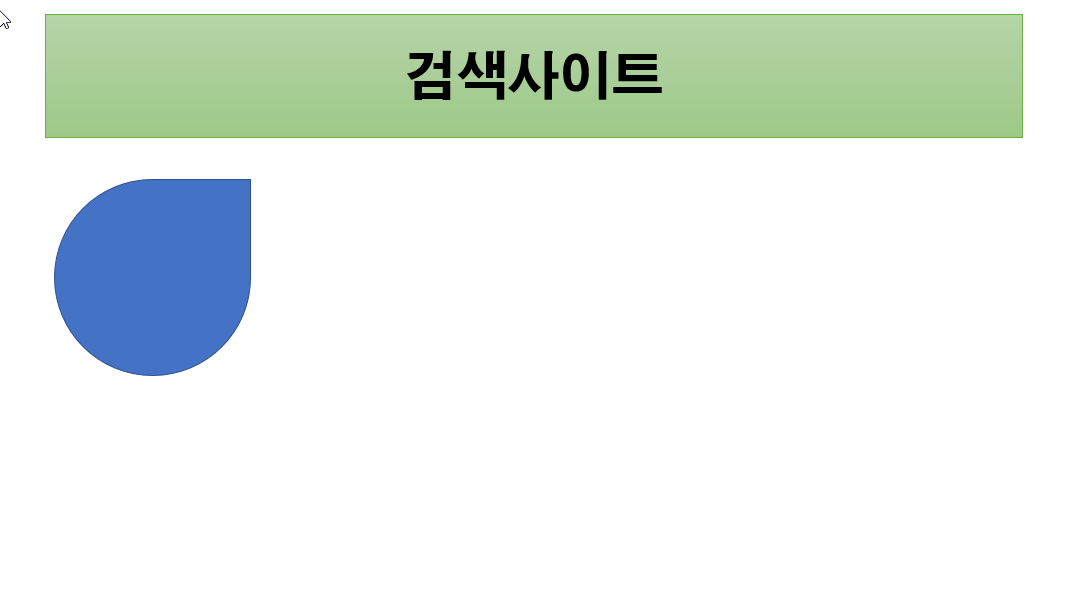
그린 도형을 클릭하고 서식 탭에서 도형스타일에서
아래와 같이 원하는 색을 클릭합니다

도형을 다시 선택하고 "네이버"라고 입력합니다
글꼴을 변경하기 위해 커서를 없애야 합니다
커서를 없애기 위해 ESC키나 도형 색 부분을 클릭합니다
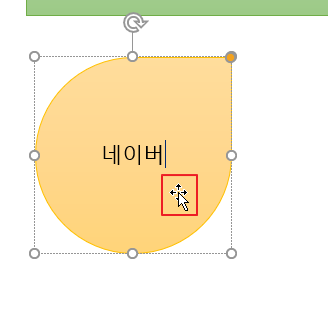
홈탭을 클릭하고 글꼴을 HY견고딕으로 바꿉니다

도형안의 글자를 크게 하겠습니다
도형 안에 커서가 깜빡이면 안됩니다
도형에 마우스를 데면 아래와 같이 변합니다
그 때 클릭하고 글자크게하는 아이콘을 클릭 클릭하여
원하는 크기로 만듭니다.
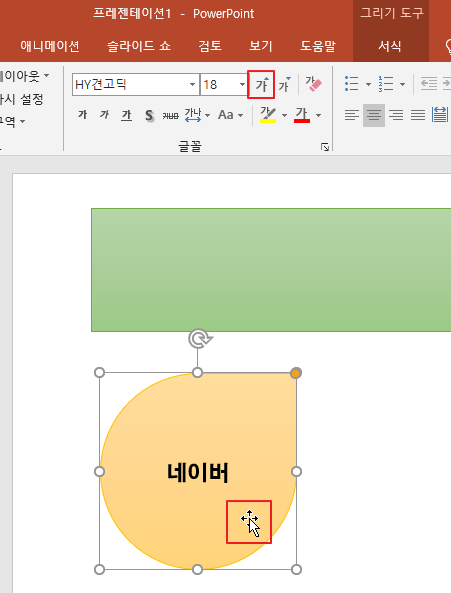
도형을 복사하기
도형을 복사하기 위해
네이버 도형을 클릭 => 컨트롤키 누른 채 드래그 하여
아래와 같이 복사를 합니다

복사된 도형의 글자를 지우고 "다음"이라고 입력합니다
또 다시 도형을 복사하여 "구글"이라고 입력합니다
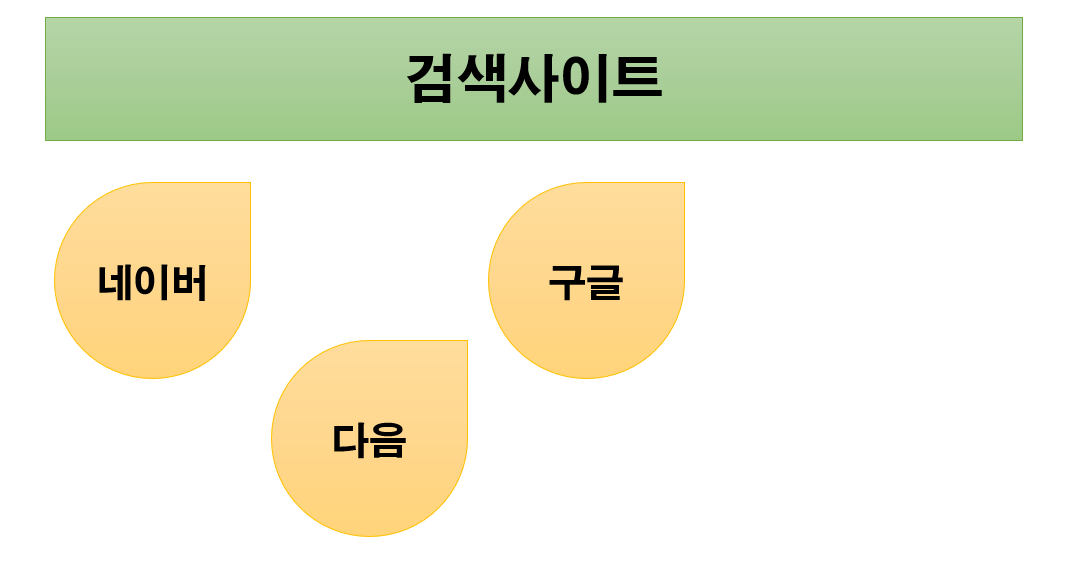
3) 도형 그리기2
도형 하나를 더 그려보겠습니다
홈 탭에서 그리기의 화살표를 클릭합니다
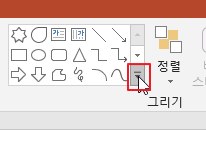
별 현수막에서 별 꼭지점 7개 도형을 클릭합니다
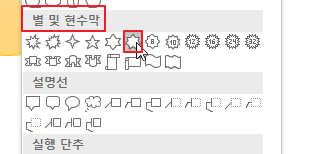
쉬프트를 누른 채 드래그 하여 그립니다
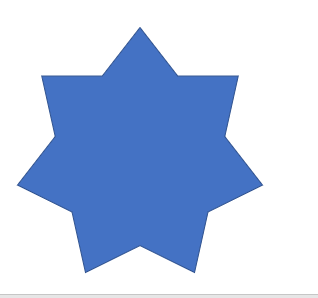
도형의 색을 아래와 같이 바꾸고
글자 "검색"이라고 입력하고
글꼴과 글자 크기를 아래와 같이 변경합니다
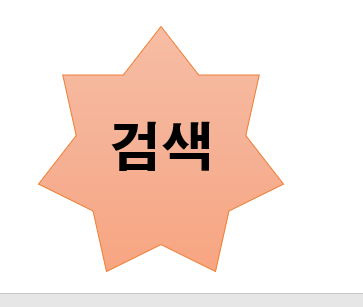
아래와 같이 완성된 것을 확인합니다
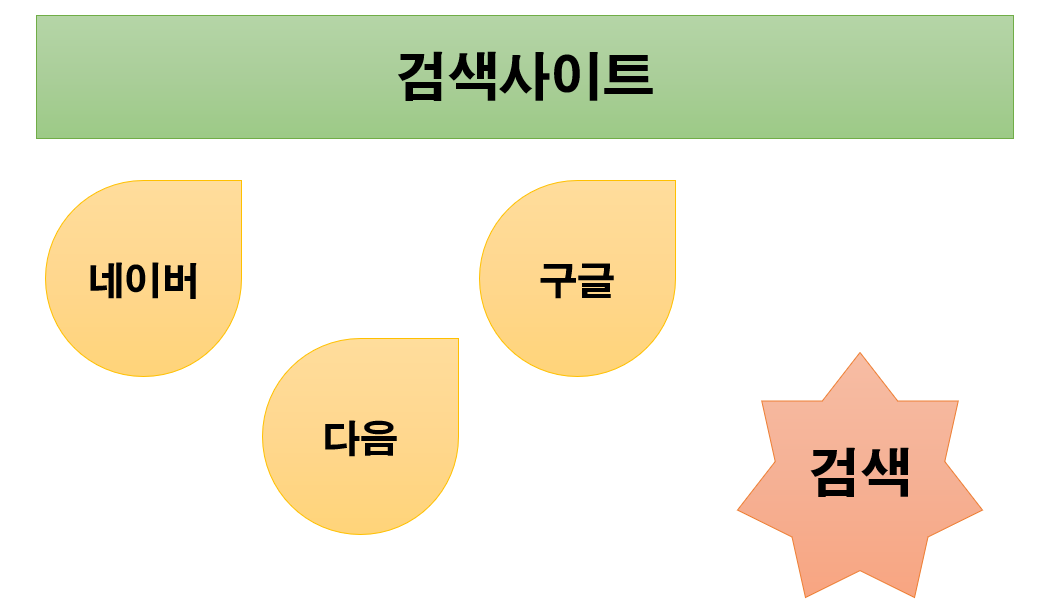
'파워포인트' 카테고리의 다른 글
| [파워포인트] 도형 삽입4(맞춤) (0) | 2020.09.15 |
|---|---|
| [파워포인트] 도형 예제만들기2 (0) | 2020.09.09 |
| [파워포인트] 도형 삽입3(채우기, 윤곽선, 효과 ) (0) | 2020.09.07 |
| [파워포인트] 도형 삽입2(도형이동, 복사, 복제) (0) | 2020.09.02 |
| [파워포인트] 도형 삽입 기본 (0) | 2020.09.01 |




댓글