728x90
반응형
파워포인트2019버전으로 설명하겠습니다
오늘은
도형삽입(도형이동, 복사, 복제)에 대해 알아보겠습니다
빈 화면 슬라이드를 만들어 보세요
새 슬라이드에서 아래와 같이 클릭하여 삽입합니다
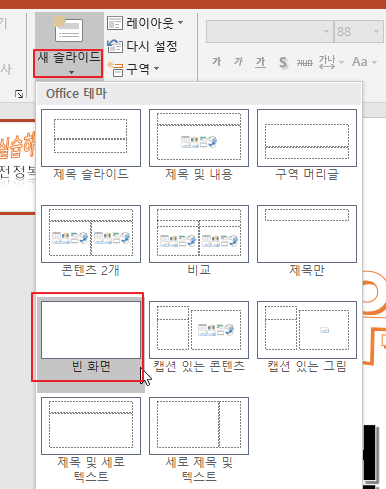
홈 메뉴 중 오른쪽 부분에 아래와 같은 도형이 있습니다

위의 그림에 빨간색 사각형 부분을 클릭해 보세요
더 많은 도형을 볼 수 있습니다
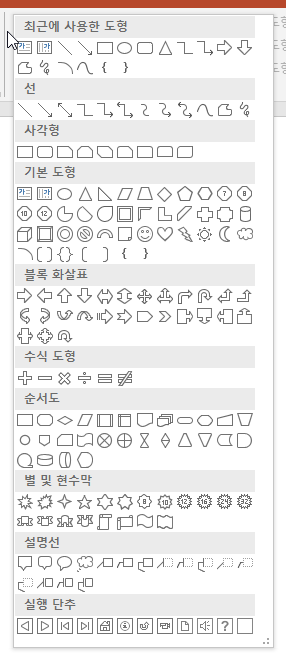
회전 / 도형 크기 변경 / 모양을 변경에 대해 배웠습니다
★ 도형을 그릴 때
쉬프트 키 누른채 드래그하면 정원, 정사각형 등 가로세로 비율이 1:1로 그려집니다
하트 도형을 쉬프트 누른채 드래그하여 그려보세요
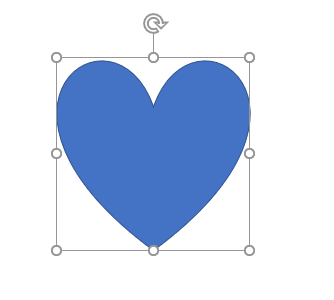
하트 도형을 클릭하여 선택합니다
Shift 누른채 마우스를 왼쪽 오른쪽 위 아래로이동해 보세요
Shift 누른채 드래그하면 수평으로 왼쪽 오른쪽, 수직으로 위, 아래로 이동합니다
하트 도형을 클릭하고 Ctrl를 누르면 아래와 같이 화살표가 변합니다
아래와 같이 화살표가 변하면 +는 도형이 하나더 생긴다는 뜻입니다
즉 복사를 한다는 뜻입니다
Ctrl 누른 채 드래그하여 이동하면 도형이 하나더 만들어 집니다
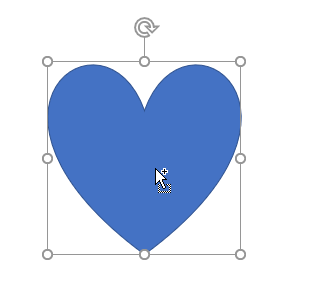
★ 도형 복사하기 다른 방법
아래와 같이 만들어 보겠습니다
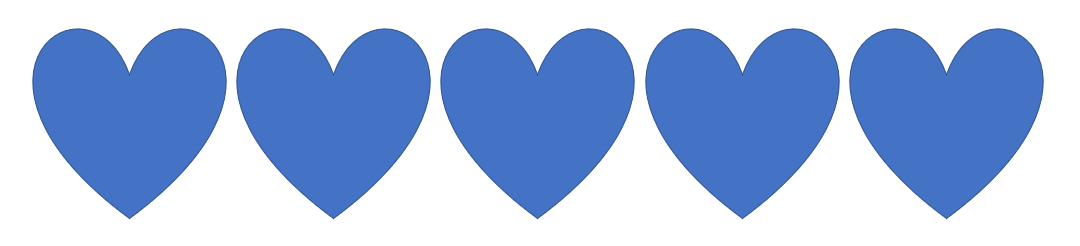
맨 왼쪽에 하트 하나를 아래와 같이 그립니다
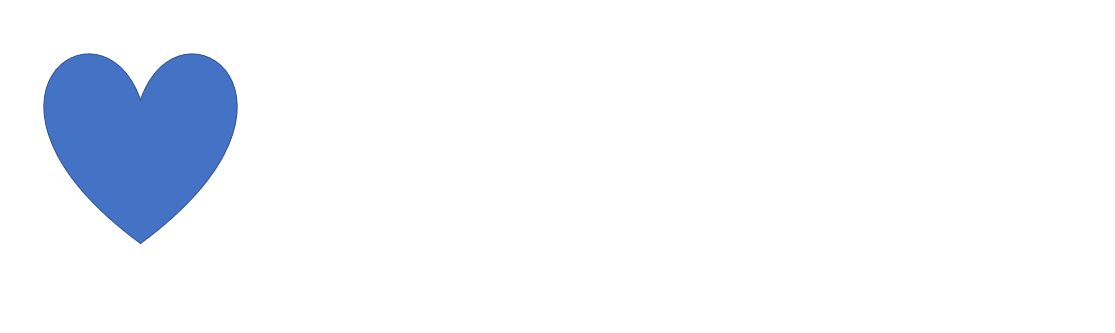
하트 도형을 클릭하고 Ctrl + D를 누르면
도형 하나가 더 생깁니다
복사된 도형을 아래와 같이 위치시킵니다
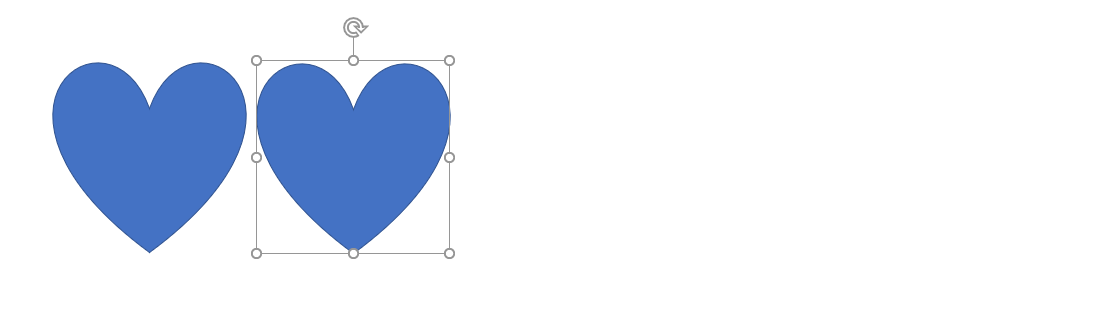
Ctrl + D를 누르면 오른쪽에 똑같이 복사가 됩니다
두번 더 Ctrl + D를 눌러 아래와 같이 만듭니다
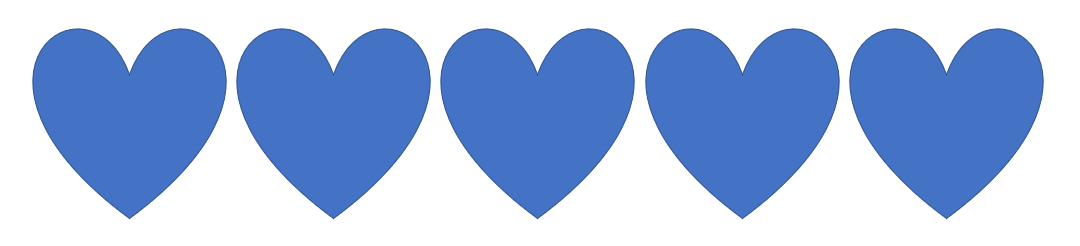
▣ 아래와 같이 만들어 보세요

쉬프트 누른 채 도형 그리면 : 정원, 정사각형으로 그려집니다
쉬프트 + 드래그 : 수평, 수직으로 이동
컨트롤 + 드래그 : 복사
Ctrl + D : 도형 복사(복제)
728x90
반응형
'파워포인트' 카테고리의 다른 글
| [파워포인트] 도형 예제만들기 (0) | 2020.09.08 |
|---|---|
| [파워포인트] 도형 삽입3(채우기, 윤곽선, 효과 ) (0) | 2020.09.07 |
| [파워포인트] 도형 삽입 기본 (0) | 2020.09.01 |
| [파워포인트] WordArt(워드아트) 스타일 (0) | 2020.08.28 |
| [파워포인트] 그림 삽입하기 (0) | 2020.08.27 |




댓글