프리미어2020버전으로 설명하겠습니다
영상 속도 제어(속도/지속 시간)에 대해 알아보겠습니다
프로젝트 만든 후
오늘은 영상을 하나를 불러오겠습니다
( 영상 불러오기 Ctrl + I )
불러온 영상을 오른쪽 타임라인으로 드래그 해 보세요
그러면 시퀀스 하나가 만들어 집니다

영상 속도 제어란?
영상을 빨리 움직이게 하거나 느리게 움직이게 합니다
역으로 재생할 수 있습니다
영상에 마우스 오른쪽 버튼을 클릭하세요
속도/지속 시간 메뉴를 클릭하세요
아래와 같은 창이 뜹니다

속도가 기본 100%로 입니다 (아래 지속 시간도 보세요)
1) 영상 속도 빨리하기
속도를 빠르게 할려면 100%보다 숫자를 크게 입력합니다
속도를 150%으로 하겠습니다
그러면 지속 시간이 아래와 같이 줄어든 것으르 볼 수 있습니다

확인을 클릭해 보세요
영상 시간이 줄어들었습니다
스페이스바를 눌러 영상이 빨라졌는지 확인해 보세요
2) 영상 속도 느리게 하기
영상에 마우스 오른쪽 버튼을 클릭하세요
속도/지속 시간 메뉴를 클릭하세요
속도를 50%으로 하겠습니다
확인을 클릭해 보세요
영상 시간이 늘어났습니다
스페이스바를 눌러 영상이 느려졌는지 확인해 보세요
3) 뒤로 재생
영상의 속도/지속 시간을 100 기본으로 만들어 보세요
영상에 마우스 오른쪽 버튼을 클릭하세요
속도/지속 시간 메뉴를 클릭하세요
뒤로 재생에 체크를 하고 확인을 클릭합니다
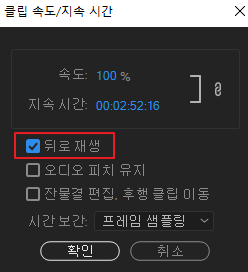
스페이스바를 누르면 영상 렌더링이 됩니다
좀 있으면 영상이 역으로 재생 되는 것을 확인할 수 있습니다
◈ 영상 중간 일부분만 속도 빠르게 하기
가지고온 영상에서 50초부터 1분 50초사이 영상을 빠르게 해 보겠습니다
타임 코드를 클릭하고 50.을 입력하고 엔터를 입력합니다
그러면 50초로 인디케이터가 이동됩니다

Ctrl + K 를 눌러 50초부분을 자릅니다
1분뒤 인 1분 50로 이동하기 위해
타임 코드에 +1.. 로 입력하고 엔터를 입력합니다
그러면 1분 50초로 인디케이터가 이동합니다

Ctrl + K 를 눌러 1분 50초부분을 자릅니다
가운데 영상부분을 클릭하여 선택합니다
영상에 마우스 오른쪽 버튼을 클릭하세요
속도/지속 시간 메뉴를 클릭하세요
속도를 150%으로 하겠습니다
확인을 클릭해 보세요
아래와 같이 가운데 영상이 줄어듭니다

비어있는 부분을 없애기 위해
비어있는 부분에 마우스 오른쪽 버튼 클릭
잔물결 삭제를 클릭합니다

팁>
Ctrl + Z 두번 눌러 실행 취소합니다
가운데 영상부분을 클릭하여 선택합니다
영상에 마우스 오른쪽 버튼을 클릭하세요
속도/지속 시간 메뉴를 클릭하세요
속도를 150%으로 하겠습니다
잔물결 편집 후행 클립 이동에 체크를 하고
확인을 클릭해 보세요
아래와 같이 가운데 영상이 줄어드는데
잔물결이 없어진 상태로 줄어듭니다

정리....
영상에 마우스 오른쪽 버튼을 클릭 - 속도/지속 시간 메뉴를 클릭
속도 숫자 기본 100
숫자가 100보다 크면 속도 빠르게
숫자가 100보다 작으면 속도 느리게
뒤로 재생할 수 있음
단축키 : Ctrl + R
'프리미어' 카테고리의 다른 글
| [프리미어]키프레임1(효과컨트롤 위치 이용) (0) | 2020.09.21 |
|---|---|
| [프리미어]효과컨트롤1(위치,비율조정, 회전, 기준점) (3) | 2020.09.15 |
| [프리미어]자막입력4(칠,테두리,배경,그림자,텍스트마스크) (0) | 2020.09.08 |
| [프리미어]자막입력3(진하게, 이탤릭, 모두 대문자, 작은대문자, 위첨자, 아래첨자, 밑줄) (0) | 2020.09.07 |
| [프리미어]자막입력2(자간,커닝,행간,기준선이동) (0) | 2020.09.02 |




댓글