프리미어2020버전으로 설명하겠습니다
효과컨트롤(위치, 비율조정, 회전, 기준점)에 대해 알아보겠습니다
프로젝트 만든 후
오늘은 영상을 하나를 불러오겠습니다
( 영상 불러오기 Ctrl + I )
불러온 영상을 오른쪽 타임라인으로 드래그 해 보세요
그러면 시퀀스 하나가 만들어 집니다
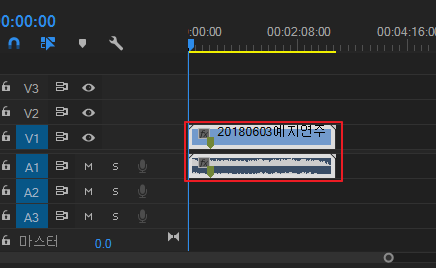
효과컨트롤 패널을 찾습니다
아래 그림을 따라 해 보시면
효과컨트롤 패널이 보입니다
효과컨트롤 패널 단축키 : Shift + 5

오늘은 동작에 대해 알아보겠습니다
1) 위치

숫자 2개가 보입니다
297은 가로 위치 / 180은 세로 위치 이동시 사용합니다
가로 위치는
숫자가 작아질수록 왼쪽으로 이동하고
숫자가 커질수록 오른쪽으로이동합니다
세로 위치는
숫자가 작아질수록 위로 이동하고
숫자가 커질수록 아래로 이동합니다
하지만 외울 필요없이
아래와 같이 숫자에 마우스를 데면 화살표가 나옵니다
그 때 마우스 왼쪽 버튼 누른채 왼쪽 오른쪽으로 이동하면서
오른쪽 영상을 확인하시면 됩니다
숫자를 직접 입력해도 됩니다
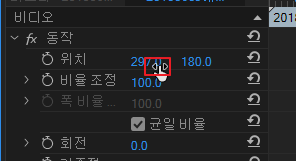
맨 오른쪽 원 모양의 화살표는 원래 기본값으로 초기화시키는 버튼입니다

2) 비율조정
영상이나 이미지의 크기를 조절합니다
숫자가 커지면 확대 / 숫자가 작아지면 축소 됩니다
영상이 확대 축소가 가로세로 비율이 고정이 되어서 됩니다
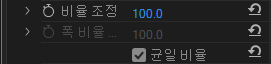
맨 오른쪽 원 모양의 화살표는 원래 기본값으로 초기화시키는 버튼입니다
균일 비율에 체크 해제하면
영상이나 이미지를 가로 세로 따로 크기를 조절할 수 있습니다
하지만 웬만하면 가로세로 비율은 유지한 채 사용하시는 것을 추천해 드립니다
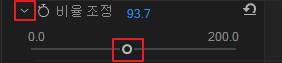
위 그림 보시면 왼쪽 화살표를 클릭하면 위와 같습니다
동그라미를 드래그 하여 비율 조정을 할 수 있습니다
3) 회전
영상이나 이미지를 회전 시킬 때 사용합니다

4) 기준점
효과 컨트롤 패널에서 동작이라는 글자를 클릭해 보세요
그럼 오른쪽에 영상에 아래와 같이 사각형 선이 생기면서 점이 생깁니다
아래 이미지를 보면
영상 가운데 동그라미 원에 + 모양이 있습니다
그것이 기준점입니다
기준점이 어디이냐에 따라
위에서 배운 비율이나 회전이 달라집니다
기본은 정 가운데가 기준이 됩니다
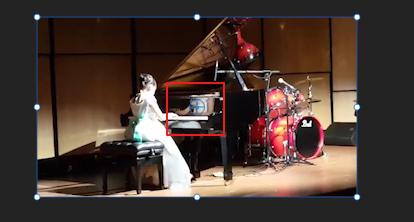
기준을 움직여 보겠습니다
동작 글자를 클릭하여 선택하는 것이 나오게 합니다
그 다음 기준점의 숫자를 조정해 보세요
가운데 기준점이 변화됩니다
변화시킨 후 회전을 시켜 보세요
회전하는 기준이 달라진 것을 확인할 수 있습니다

첫번째 숫자는 가로 이동시
두번째 숫자는 세로 이동시 사용합니다
5) 깜빡임 제거 필터
영상이나 이미지의 깜빡임 현상을 줄일 때 사용합니다
별로 사용되지 않는 것 같습니다
저는 사용해 본 적이 없습니다
효과컨트롤 패널의 동작글자를 클릭하면
오른쪽 영상에서 선택할 수 있는 것이 표시됩니다
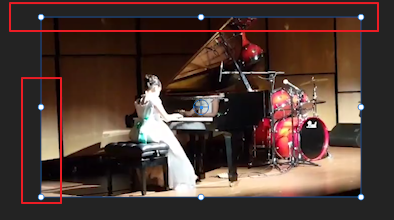
그 때 크기 조정과 위치조정을 할 수도 있습니다
둘 다 방법을 알아 놓으시면 좋습니다
★ 효과컨트롤 패널
위치 / 비율조정 / 회전 / 기준점
중요합니다
'프리미어' 카테고리의 다른 글
| [프리미어]키프레임2(효과컨트롤 크기 이용) (0) | 2020.09.23 |
|---|---|
| [프리미어]키프레임1(효과컨트롤 위치 이용) (0) | 2020.09.21 |
| [프리미어]영상 속도 제어(속도/지속 시간) (0) | 2020.09.09 |
| [프리미어]자막입력4(칠,테두리,배경,그림자,텍스트마스크) (0) | 2020.09.08 |
| [프리미어]자막입력3(진하게, 이탤릭, 모두 대문자, 작은대문자, 위첨자, 아래첨자, 밑줄) (0) | 2020.09.07 |




댓글