오늘은 영상 인코딩 하기에 대해 알아보겠습니다
사진 5장으로 이용하여 간단하게 영상을 만들어
파일로 만들어 보겠습니다
프로젝트를 만들고
타임라인에 사진 5장을 넣어보겠습니다
이미지 5장을 아래와 같이 준비합니다
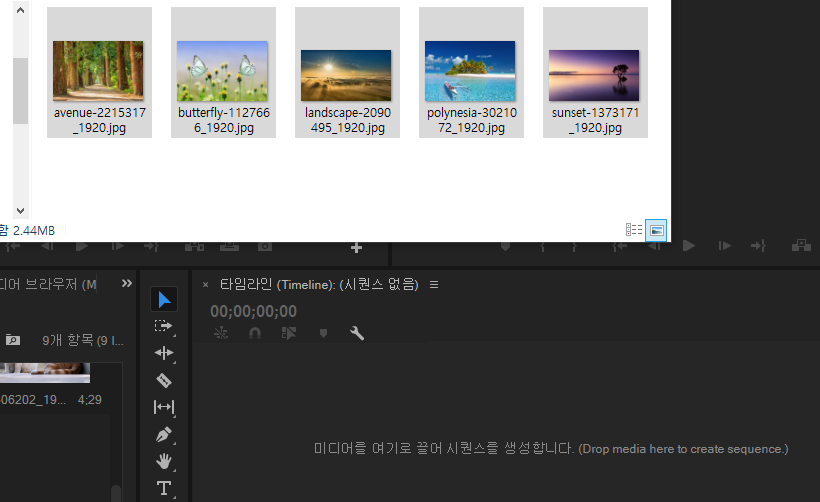
사진을 타임라인으로 드래그하면 프로젝트 패널에 사진이 삽입되고
타임라인에도 사진이 삽입됩니다

타임 라인에 사진5장이 삽입되었습니다
사진 한장당 5초로 지정되었습니다
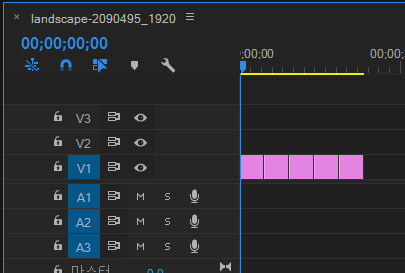
효과 패널을 찾아보겠습니다
프로젝트 패널의 >>을 클릭하고 효과를 클릭하면
아래와 같이 나타납니다
비디오 전환 효과를 사용하여 사진 사이마다 전환효과를 넣어보겠습니다
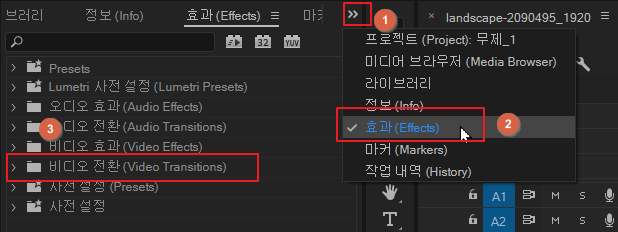
비디오 전환 효과 중 원하는 효과를 선택하여
사진과 사진 사이로 드래그 하세요

확대/축소 - 교차 확대/축소를 드래그 해 보겠습니다
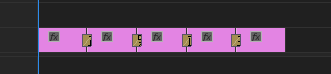
인디케이터를 맨 처음으로 놓고
스페이스바를 눌러 만들어진 영상을 확인해 보세요
만들어진 영상을 파일로 만들어 보겠습니다
파일 - 내보내기 - 미디어를 클릭하세요
( 단축키 Ctrl + M 입니다 많이 쓰니깐 외워 두세요)
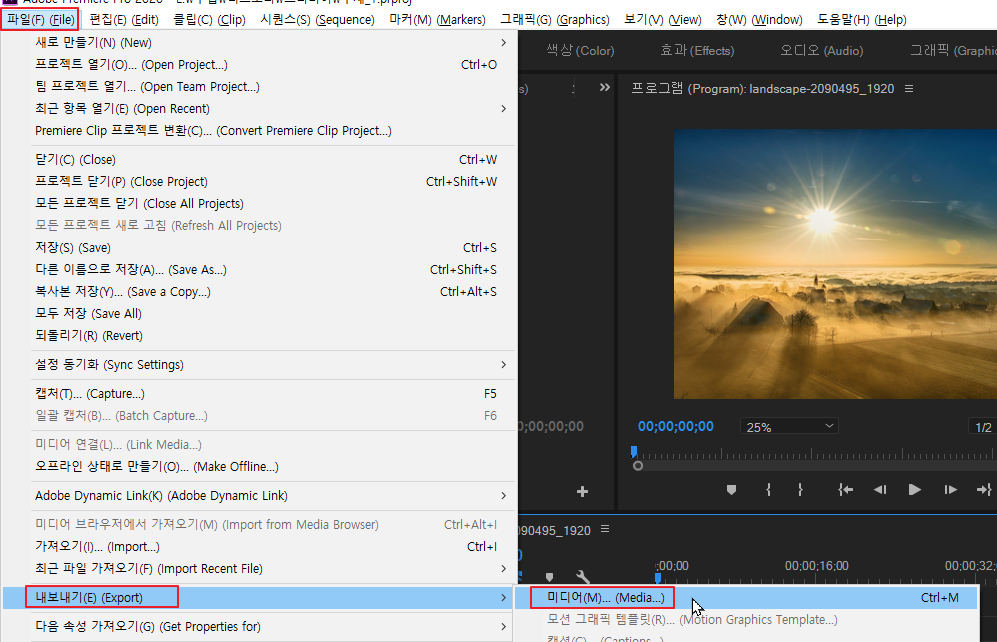
아래와같이 창이 나타납니다
형식을 클릭하면 여러가지 형식이 나타나지만
가장 많이 쓰는 H.264로 만들어 보겠습니다

사전 설정을 클릭하여
소스일치 중 높은 비트 전송률을 클릭합니다.
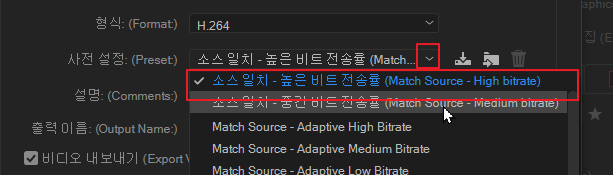
출력 이름을 클릭합니다.
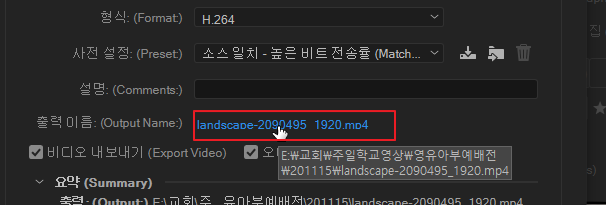
원하는 폴더를 선택하고 이름을 입력하고 저장을 클릭합니다
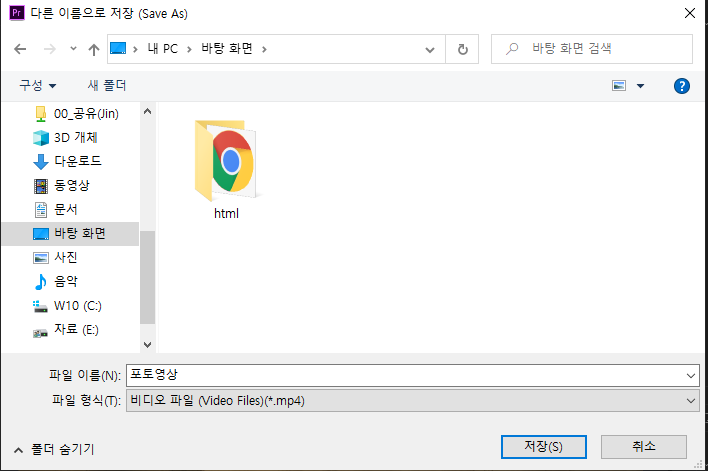
맨 아래 내보내기를 클릭합니다

인코딩 화면이 나타납니다
인코딩이 다 되면 창이 없어집니다
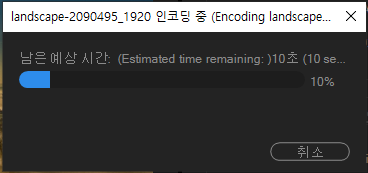
저장한 폴더의 파일을 찾아 더블클릭하여
만들어진 영상을 확인해 보세요
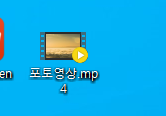
★ 영상 파일로 만들기 ( 즉 인코딩 하기)
1. 영상을 편집합니다
2. 파일 - 내보내기 - 미디어(단축키 Ctrl + M)
3. 형식 - H.264
4. 사전설정 - 소스일치 높은비트율
5. 출력 이름 클릭하여 원하는 위치, 이름을 지정하고 저장을 클릭
6. 맨 아래 내보내기를 클릭
7. 만들어진 영상을 확인합니다
'프리미어' 카테고리의 다른 글
| [프리미어]오디오에서 키프레임으로 효과주기 (0) | 2020.11.26 |
|---|---|
| [프리미어]오디오 게인 설정하기 (0) | 2020.11.23 |
| [프리미어]오디오 볼륨 조정하기 (0) | 2020.11.13 |
| [프리미어]트랙선택도구 (0) | 2020.11.11 |
| [프리미어]메뉴이름을 한글/영어버전으로 설정하기 (0) | 2020.11.02 |




댓글