오늘은 오디오 게인 설정하기에 대해 알아보겠습니다.
예전에 오디오 볼륨 조절하는 것에 알아봤는데요
오디오 볼륨 즉 레벨은 오디오 출력 값을 바꾸는 것입니다
오디오 게인은 오디오 입력 값을 바꾸는 것입니다
보통은 오디오 맞춤은 우측에 오디오메타에서
0 ~ -6dB가 적당하구요, 배경음악은 보통-14 ~ -18dB로 맞춥니다
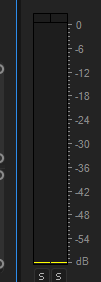
오디오파일 2개를 타임라인으로 드래그 해 보세요
오디오 트랙에 오디오가 삽입되었습니다
아래 빨간색 사각형 쪽을 더블클릭 해 보세요
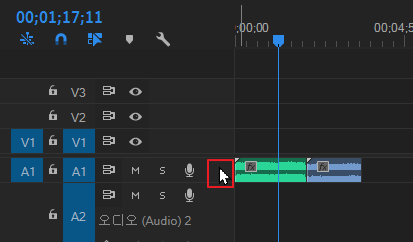
아래와 같이 오디오 트랙이 확장되었습니다
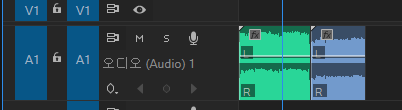
오디오 트랙의 가운데 선이 오디오 레벨를 조정하는 선입니다
오디오 레벨 선 조정 단축키 : [ (오디오 레벨 줄임) 와 ] (오디오 레벨 높임)
오디오 게인을 바꿔보겠습니다
오디오에 마우스 오른쪼고 버튼 클릭 - 오디오 게인을 클릭합니다
( 단축키 G )
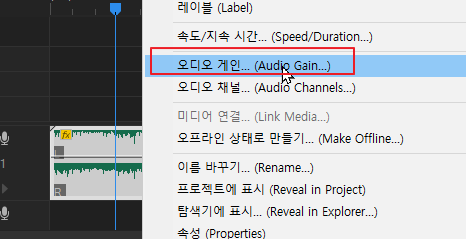
그럼 아래와 같이 창이 나타납니다
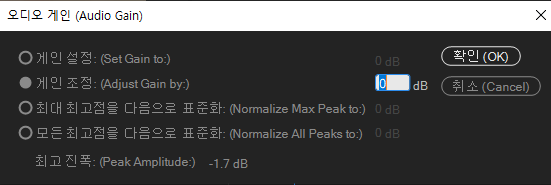
게인 설정과 게인 조정은 둘 다 소리를 높고 낮추는 데 사용하지만
게인 설정은 현재 값의 소리를 지정하는 것입니다.
게인 조정은 변경된 전 값에 소리를 높고 낮추는 것입니다.
예를 들면)
게인 설정에서 5dB를 주었습니다 그러면 5만큼 소리가 커집니다
다시 게인 설정을 10dB로 주겠습니다 그러면 원래 소리에서 10만큼 커집니다
그런데 게인 조정을 10dB로 주면 전에 5만큼 커진 소리에 10을 더해서 커집니다
즉
기본 소리에서 커지게 할려면 게인 설정을
조정된 소리에서 추가로 더 커지게 할려면 게인 조정을 사용하시면 됩니다
이번에는
최대 최고점을 다음으로 표준화와 모든 최고점을 다음으로 표준화에 대해 알아보겠습니다
위의 그림을 보면 최고 진폭이란 것이 있습니다
이 오디오의 최고로 높은 값입니다
다른 오디오를 클릭하고 마우스 오른쪽 버튼 클릭 오디오 게인을 클릭하세요
아래와 같이 최고 진폭이 -5.6dB로 나옵니다
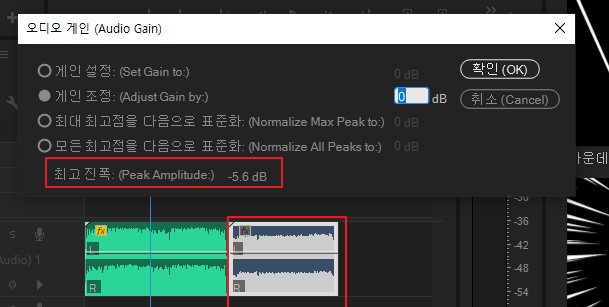
오디오마다 최고 진폭이 다를 수 있습니다
최고점을 입력시 오디오 값이 지정한 값보다 클 수가 없습니다
최대 최고점을 다음으로 표준화
: 여러개 선택한 오디오 게인의 최고 진폭을 기준으로 오디오 소리가 게인 설정됩니다
모든 최고점을 다음으로 표준화
: 여러개 선택하더라도 각각 최고 진폭이 입력한 값이 각각 오디오 파일에 따로 게인 설정됩니다 .
예를 들어보겠습니다
오디오 파일이 2개가 있습니다
하나의 최고진폭은 -1.7dB이고 다른 하나의 최고진폭은 -5.6dB입니다
두 개의 오디오 파일을 선택한 후 G를 눌러 오디오게인 창을 실행합니다
아래와 같이 두 개의 오디오 파일 최고진폭은 -1.7dB입니다.
그것은 1.7dB레벨이라는 소리입니다
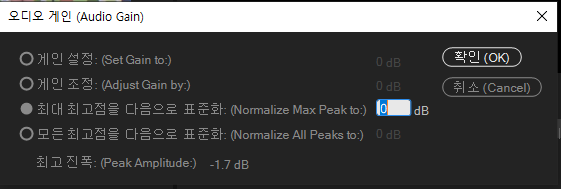
최대 최고점을 다음으로 표준화의 값을 -3로 입력해 보겠습니다
그럼 최고진폭이-1.7dB이기 때문에 1.7-3 한 값인 -1.3dB만큼
두 오디오 값이 내려 갑니다
( 아래 게인 설정 값을 보세요 )
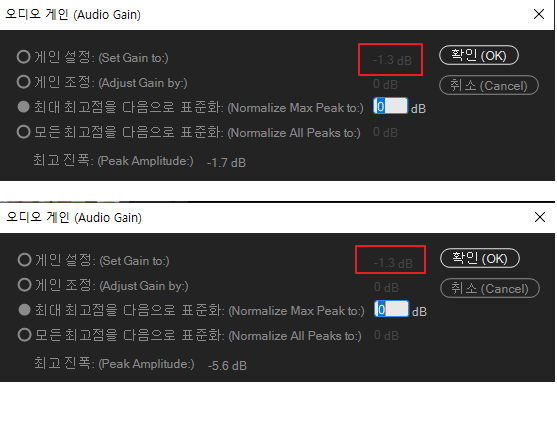
이번에는
모든 최고점을 다음으로 표준화 체크를 하고 -3으로 해 보겠습니다
그럼 최고진폭이-1.7dB이기 때문에 1.7-3 한 값인 -1.3dB만큼
다른 하나의 최고 진폭은 -5.6dB이기 때문에 5.6-3 한 값인 2.6dB만큼 게인 설정이 조정됩니다
( 아래 게인 설정 값을 보세요 )
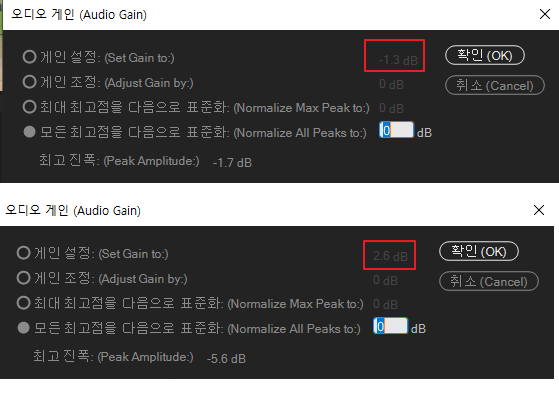
게인 설정은 현재 값의 소리를 지정하는 것입니다.
게인 조정은 변경된 전 값에 소리를 높고 낮추는 것입니다.
최대 최고점을 다음으로 표준화
: 여러개 선택한 오디오 게인의 최고 진폭을 기준으로 오디오 소리가 게인 설정됩니다
모든 최고점을 다음으로 표준화
: 여러개 선택하더라도 각각 최고 진폭이 입력한 값이 각각 오디오 파일에 따로 게인 설정됩니다 .
오디오 볼륨 조정는 아래를 클릭하면 설명을 보실 수 있습니다
'프리미어' 카테고리의 다른 글
| [프리미어]오디오에서 키프레임으로 효과주기 (0) | 2020.11.26 |
|---|---|
| [프리미어]영상 인코딩하기(영상 파일 만들기) (0) | 2020.11.19 |
| [프리미어]오디오 볼륨 조정하기 (0) | 2020.11.13 |
| [프리미어]트랙선택도구 (0) | 2020.11.11 |
| [프리미어]메뉴이름을 한글/영어버전으로 설정하기 (0) | 2020.11.02 |




댓글