오늘은 트랙선택도구에 대해 알아보겠습니다
도구모음에 보면 아래와 같이
선택도구 / 앞으로 트랙 선택 도구 / 뒤로 트랙 선택 도구 가 있습니다
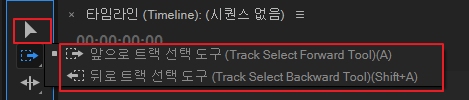
영상이든 이미지든 여러개를 타임라인으로 드래그 하여 넣어 보세요
오디오가 있으면 영상, 없으면 이미지가 삽입 된 것을 확인할 수 있습니다

삽입된 이미지와 영상을 전체 선택해 보겠습니다
아래와 같이 도구모음 중 맨 위에 있는 것이 선택도구 입니다

선택도구를 클릭하고 아래와 같이 화살표 방향으로 드래그 하여
삽입된 이미지와 영상을 모두 선택합니다
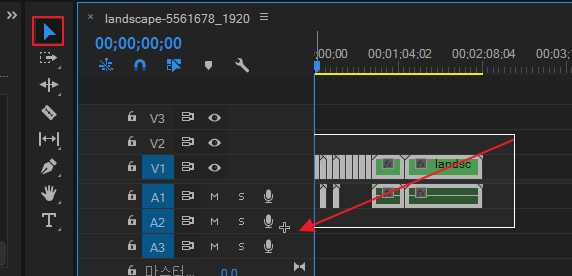
선택된 이미이와 영상을
Alt 누른 상태에서 오른쪽으로 드래그 해 보세요
아래와 같이 복사가 됩니다

도구모음에서 선택도구 아이콘 아래에 있는
아래 앞으로 트랙 선택 도구를 누르고 있으면
아래와 같이 두개의 도구가 나타납니다
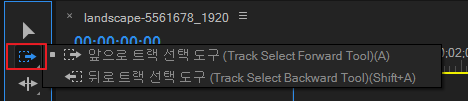
위 그림에서 보면
앞으로 트랙 선택 도구 : 클릭한 곳 뒤에 있는 이미지 영상들이 선택됩니다
뒤로 트랙 선택 도구 : 클릭한 곳 앞에 있는 이미지 영상들이 선택됩니다
앞으로 트랙 선택 도구 아이콘을 클릭하세요
아래 그림에서 1번처럼 가운데에 있는 영상이나 이미지하나를 클릭합니다
그러면 아래와 같이 클릭한 곳 뒤에 있는
이미지나 영상 모두 선택됩니다

이번에는
뒤로 트랙 선택 도구 아이콘을 클릭하세요
이미지나 영상 하나를 클릭하면
아래와 같이 클릭한 곳 앞에 있는 이미지나 영상 모두 선택됩니다.

단축키는
선택 도구 : V
앞으로 트랙 선택 도구 : A
뒤로 트랙 선택 도구 : Shift + A
이번에는 트랙 여러개를 사용해 보겠습니다
아래와 같이 Alt키를 누른 채 흰색 사각형처럼 드래그 해 보세요
그러면 사운드는 선택이 안되고
사운드 제외한 이미지와 영상만 선택이 됩니다

Alt 누른 채 트랙2 즉 V2로 드래그 해 보세요
똑같이 복사가 됩니다

한 번 더 복사를 하여 아래와 같이 트랙3번까지 채워보세요
V1은 비디오 트랙 1 / V2는 비디오 트랙 2 / V3은 비디오 트랙3입니다
A1은 오디오 트랙1을 나타냅니다
비디오 트랙과 오디오 트랙은 지금 있는 것 보다 더 많이 생성 시킬 수 있습니다

앞으로 트랙 선택도구를 클릭하세요
중간에 있는 이미지나 영상을 하나 클릭하면
클릭한 곳 뒤에 있는 트랙 모두의 이미지나 영상이 선택됩니다
그런데 Shift 누른 채 클릭하면 클릭한 곳 트랙에서만 선택됩니다

'프리미어' 카테고리의 다른 글
| [프리미어]영상 인코딩하기(영상 파일 만들기) (0) | 2020.11.19 |
|---|---|
| [프리미어]오디오 볼륨 조정하기 (0) | 2020.11.13 |
| [프리미어]메뉴이름을 한글/영어버전으로 설정하기 (0) | 2020.11.02 |
| [프리미어]이미지로 영상 만들기 (0) | 2020.10.15 |
| [프리미어]이미지 움직이기2 (0) | 2020.10.07 |




댓글