프리미어2020버전으로 설명하겠습니다
자막입력1(글꼴, 크기, 정렬)에 대해 더 알아보겠습니다
프로젝트 만든 후
오늘은 영상을 하나를 불러오겠습니다
( 영상 불러오기 Ctrl + I )
불러온 영상을 오른쪽 타임라인으로 드래그 해 보세요
그러면 시퀀스 하나가 만들어 집니다
여기까지는 다 아시죠
프리미어에 보면
아래와 같은 그림이 도구툴입니다
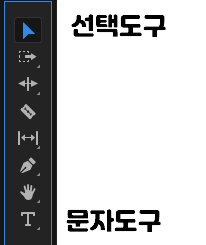
맨 아래 T라고 되어 있는 것이 글자 입력 툴입니다
맨 위에 삼각형 모양이 선택도구
앞으로 많이 쓰일 것입니다
글자를 입력하려면 T 아이콘
글자 선택, 이동하려면 선택도구 아이콘을 클릭하여 사용합니다
T아이콘을 클릭하고
프로그램 패널에 원하는 위치에 클릭하여
글자를 입력합니다
( 주의 사항은 한글 입력시 한글자씩 느리게 출력 됩니다
그래서 마지막은 스페이스바를 누르거나 오른쪽 화살표 키를 눌러 끝 글자가 나타나게 합니다 )
글자 다 입력했으면
선택도구 아이콘을 클릭하여
글자를 원하는 위치에 놓습니다
글꼴과 크기, 정렬에 대해 알아보겠습니다
기본그래픽 패널을 찾아보세요
없으면 창 - 기본 그래픽이 체크 되어 있는지 확인해 보세요
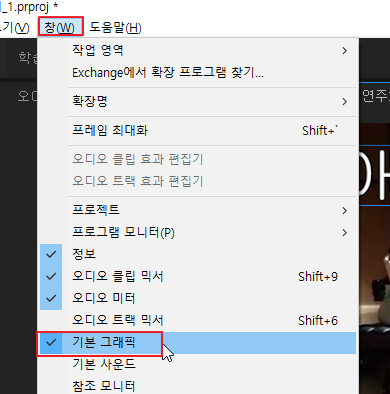
기본그래픽 패널에서
아래와 같은 화면을 찾으세요
① 글꼴 ② 글꼴스타일(굵기 정도) ③ 글자크기 ④ 정렬(왼쪽, 가운데, 오른쪽)
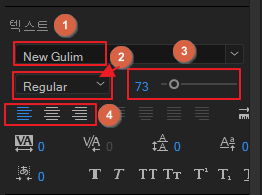
1) 글꼴 바꾸기
글꼴 옆 화살표를 클릭해서 원하는 글꼴을 찾아보세요
저는 나눔 고딕을 선택했습니다
( 자주 쓰는 글꼴은 앞에 별모양을 클릭하면
쉽게 찾을 수 있습니다 )
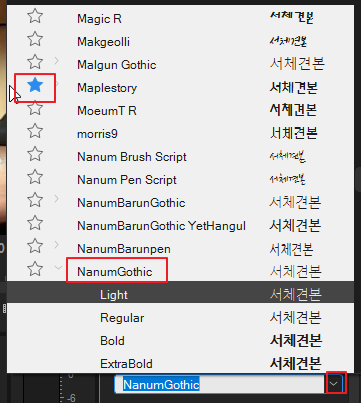
글꼴을 선택했으면 글꼴 스타일이 있습니다
2) 글꼴 스타일
글꼴 스타일은 글꼴마다 다르긴 합니다
제가 선택한 글꼴은 스타일이 아래와 같습니다
Bold진하게 / ExtraBold 더 진하게 선택합니다
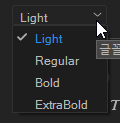
3) 글자 크기
아래 보시면 동그라미를 이동하여 크기 바꿀 수 있습니다
숫자부분에 마우스를 대면 아래와 같이 양쪽으로 된 화살표가 있습니다
그때 마우스 왼쪽 버튼을 누른채 왼쪽 오른쪽으로 드래그 하여 바꿀 수 있습니다
또는 숫자를 클릭하여 원하는 숫자를 입력해도 됩니다
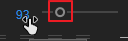
4) 정렬
왼쪽 / 가운데 / 오른쪽 정렬 입니다

'프리미어' 카테고리의 다른 글
| [프리미어]자막입력3(진하게, 이탤릭, 모두 대문자, 작은대문자, 위첨자, 아래첨자, 밑줄) (0) | 2020.09.07 |
|---|---|
| [프리미어]자막입력2(자간,커닝,행간,기준선이동) (0) | 2020.09.02 |
| [프리미어]비디오 전환 효과 사용하기 (0) | 2020.08.28 |
| [프리미어]영상 자르기2 (0) | 2020.08.27 |
| [프리미어]영상 자르기1 (0) | 2020.08.26 |




댓글