프리미어2020버전으로 설명하겠습니다
자막입력2(자간,커닝,행간,기준선이동)에 대해 알아보겠습니다
프로젝트 만든 후
오늘은 영상을 하나를 불러오겠습니다
( 영상 불러오기 Ctrl + I )
불러온 영상을 오른쪽 타임라인으로 드래그 해 보세요
그러면 시퀀스 하나가 만들어 집니다
여기까지는 다 아시죠
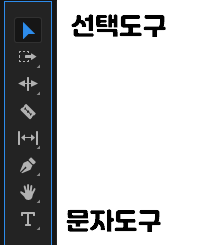
기본그래픽 패널을 찾아보세요
없으면 창 - 기본 그래픽이 체크 되어 있는지 확인해 보세요
① 글꼴 ② 글꼴스타일(굵기 정도) ③ 글자크기 ④ 정렬(왼쪽, 가운데, 오른쪽)
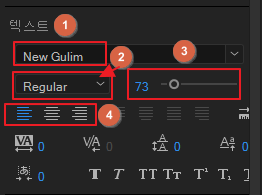
오늘은 자간, 커닝, 행간, 기준선이동에 대해 알아보겠습니다
T아이콘을 클릭하고
프로그램 패널에 원하는 위치에 클릭하여
글자를 두줄로 입력합니다
( 주의 사항은 한글 입력시 한글자씩 느리게 출력 됩니다
그래서 마지막은 스페이스바를 누르거나 오른쪽 화살표 키를 눌러 끝 글자가 나타나게 합니다 )
글자 다 입력했으면
선택도구 아이콘을 클릭하여
글자를 원하는 위치에 놓습니다
기본그래픽 패널에서
아래와 같은 화면을 찾으세요

자간 : 글자와 글자 사이의 간격
커닝 : 글자와 글자 사이의 간격이지만
자간과 다른점은 글자 사이의 간격을 다르게 변화시킬 수 있다는 것입니다
행간 : 줄과 줄 사이의 간격
기준선 이동 : 글자를 위, 아래로 위치 이동
1) 자간
선택도구 아이콘을 클릭하고
입력한 글자를 클릭하여 선택합니다

기본그래픽 패널에서 자간의 숫자있는 곳에 마우스를 데면
아래와 같이 바뀝니다

그때 왼쪽 오른쪽으로 드래그하여
글자와 글자 사이의 간격이 바뀌는 것을 확인할 수 있습니다
2) 커닝
선택도구 아이콘을 클릭하고
입력한 글자를 클릭하여 선택하면
커닝은 활성화가 되지 않습니다
선택도구 아이콘을 클릭하고
입력한 글자를 더블클릭하여
아래와 같이 노랑색 부분에 커서를 이동합니다
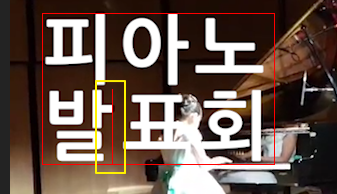
그 다음
커닝의 숫자 부분에 마우스를 데면
아래와 같이 변합니다
왼쪽 오른쪽으로 드래그하여 바뀌는 부분을 확인합니다

커서를 아래와 같이 이동합니다
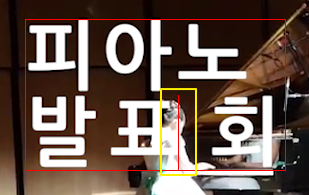
다시 커닝의 숫자를 변경해 보세요
커닝은 글자와 글자 사이의 간격이지만
글자와 글자 사이에 각각 다른 간격을 줄 수 있습니다
3) 행간
선택도구 아이콘을 클릭하고
입력한 글자를 클릭하여 선택합니다
아래와 같이 행간의 숫자를 변경해면
줄과 줄 사이의 간격이 변화됩니다

4) 기준선 이동
선택도구 아이콘을 클릭하고
입력한 글자를 더블 클릭하여 아래와 같이 블록을 지정합니다
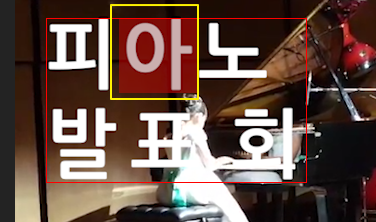
기준선 이동의 숫자를 변경합니다

아래와 같이 만들어 보세요
( 위치 변경할 글자 블록 지정해야 합니다 )


자간 : 글자와 글자 사이의 간격
커닝 : 글자와 글자 사이의 간격이지만
자간과 다른점은 글자 사이의 간격을 다르게 변화시킬 수 있다는 것입니다
( 글자와 글자 사이에 커서를 놓구 변화줘야 합니다 )
행간 : 줄과 줄 사이의 간격
기준선 이동 : 글자를 위, 아래로 위치 이동
( 이동하고자 하는 글자를 블록 지정해야 합니다 )
'프리미어' 카테고리의 다른 글
| [프리미어]자막입력4(칠,테두리,배경,그림자,텍스트마스크) (0) | 2020.09.08 |
|---|---|
| [프리미어]자막입력3(진하게, 이탤릭, 모두 대문자, 작은대문자, 위첨자, 아래첨자, 밑줄) (0) | 2020.09.07 |
| [프리미어]자막입력1(글꼴, 크기, 정렬) (0) | 2020.09.01 |
| [프리미어]비디오 전환 효과 사용하기 (0) | 2020.08.28 |
| [프리미어]영상 자르기2 (0) | 2020.08.27 |




댓글