한글 2018 프로그램 35강입니다
오늘은 포상대장 문서를 만들어 보겠습니다
아래와 같이 포상대장를 만들어 보겠습니다
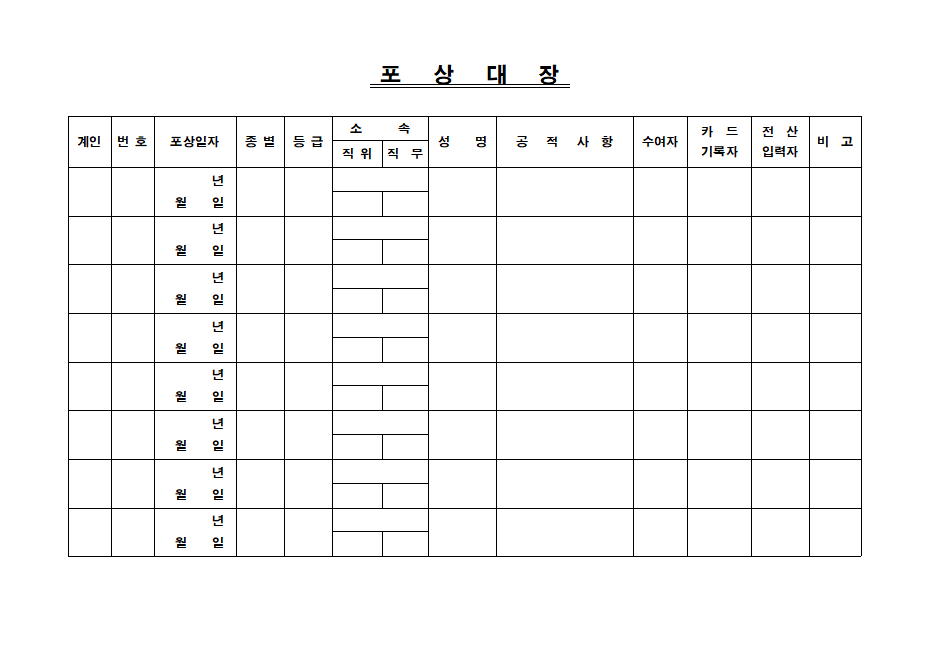
문서 만들기 시 가장 먼저 해야할 일은
새 문서 만든 후 F7 눌러 용지 방향, 여백을 지정합니다
새 문서 만든 후 보기 클릭 맨 오른쪽에 폭 맞춤 아이콘을 클릭하여
모니터 크기에 맞게 넓이가 보이도록 맞춥니다
1) F7 눌러 아래와 여백을 지정합니다
즉 용지 종류를 A4로 지정되어 있는지 확인합니다 (기본 A4입니다)
용지 방향이 가로로 되어 있는지 확인합니다 (기본 세로입니다)
여백은 만드는 사람 마음대로 정해줍니다
저는 아래와 같이 지정했습니다
팁) 여백 빨리 주는 팁
가로 클릭하고 위쪽 20을 입력하고 탭을 누릅니다
그럼 커서가 머리말로 이동합니다
0 입력하고 탭 20 탭 0 탭 20 탭 0 탭 20
이렇게 탭을 이용하면 마우스를 사용하지 않고 하기 때문에
여백을 빨리 지정할 수 있습니다
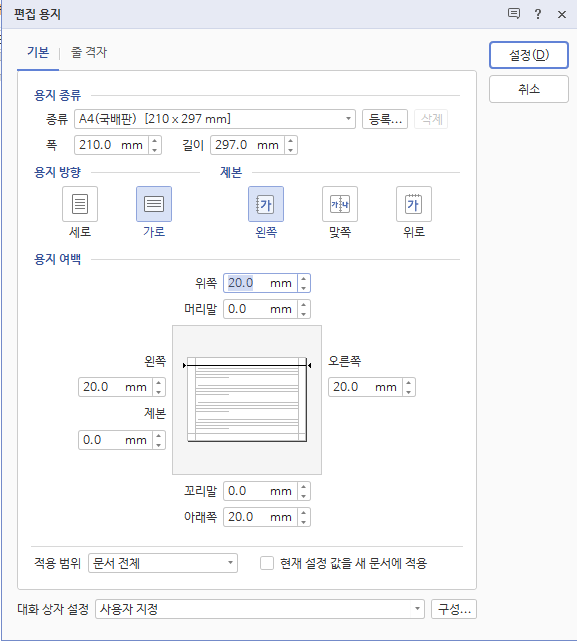
2) 포 상 대 장 글자를 입력합니다
엔터를 두번 눌러 아래로 커서를 이동시킵니다
3) 입력 - 표 - 표만들기 클릭합니다
아래 보면 줄은 첫 줄 빼고 반복되기 때문에
줄을 2줄만 만들고 복사해 보겠습니다
9줄 만들어서 해도 됩니다
만드시는 분 마음입니다
줄 2줄 , 칸 12칸 / 글자처럼 취급 체크하고 만들기를 클릭합니다
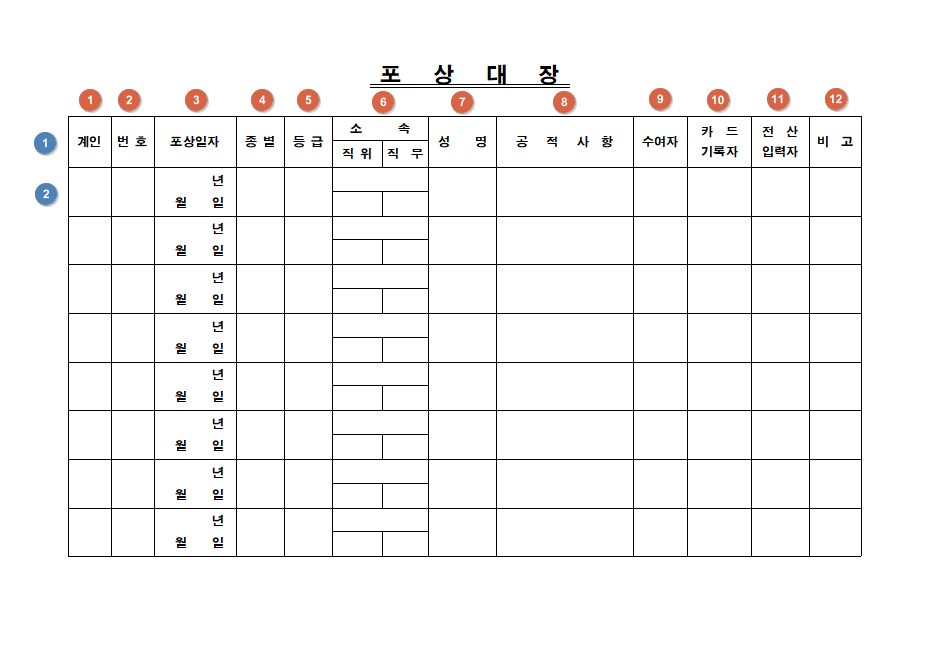
4) 아래와 같이 글자를 입력합니다
저는 글자를 먼저 입력하고 넓이를 넓힙니다
그래야 글자에 맞게 크기를 넓혀서 여러번 작업하지 않아도 됩니다

5) 아래와 같이 넓이를 맞춥니다
계인에 클릭 F5 누릅니다
컨트롤키 누른 채 오른쪽 화살표키를 눌러 넓이를 조정합니다
( 글꼴은 HY견고딕, 크기는 넓이에 맞게 저는 11로 맞췄습니다
가운데 정렬도 합니다 )
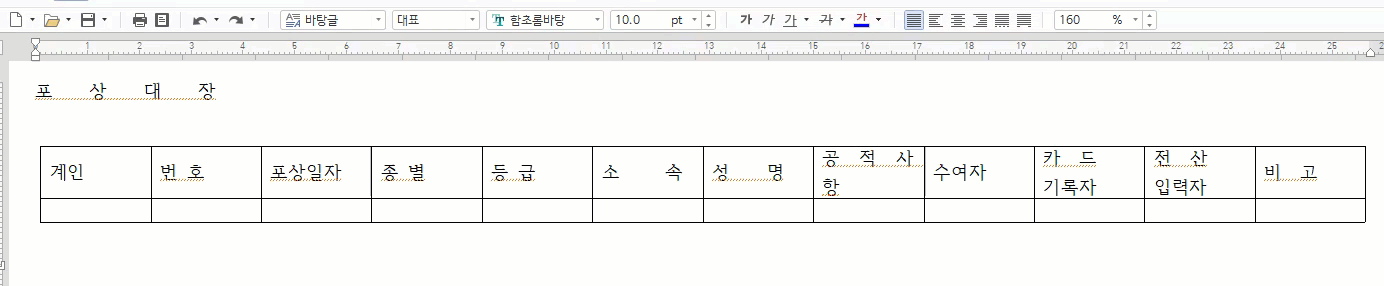
6) 소속에 클릭합니다
F5눌러 블록을 지정합니다
블록 지정한 곳에 마우스 오른쪽 버튼 클릭
- 셀 나누기를 클릭합니다
( 단축키 S를 눌러도 됩니다)
2줄로 나눕니다
아래줄에 블록을 지정하고 S눌러 2칸으로 나눕니다
아래와 같이 글자를 입력합니다
그러면 넓이가 좁아 글자가 두줄로 입력됩니다
위 5번과 같은 방법으로 넓이도 조정합니다
조정 후 전체 블록지정합니다(F5 세번)
컨트롤키 누르고 방향키 아래화살표를 눌러 높이를 지정합니다

7) 직위 아래에 클릭하고 블록 지정합니다
S(셀나누기) 눌러 2줄로 나눕니다
나눠진 아래줄에 블록 지정합니다
S 눌러 2칸으로 나눕니다
아래와 같이 블록을 지정하고
컨트롤키 누른 채 아래화살표를 3번정도 내립니다

8) 포상대장 블록 지정하고
글꼴을 HY견고딕 / 크기를 20 / 아래 이중 밑줄 / 가운데 정렬 을 합니다
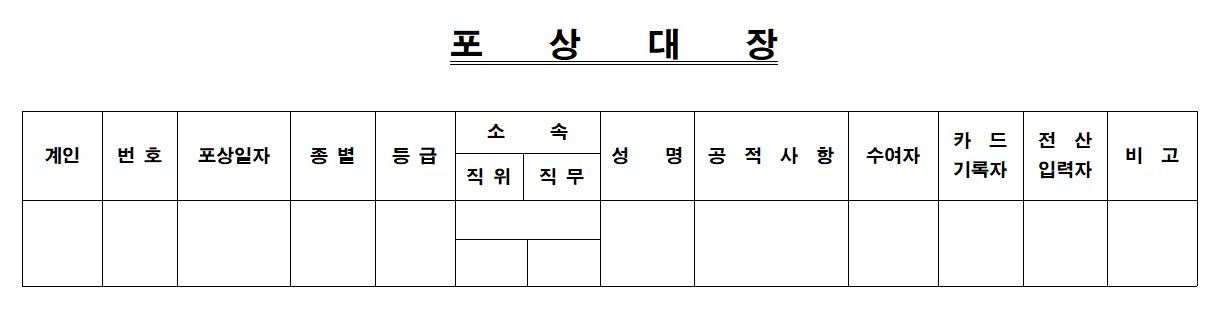
9) 아래와 같이 포상대장 아래 이중선을 더 만들어 보겠습니다
포 앞에 커서를 이동합니다
그리고 스페이스바를 눌러 한 칸을 뜁니다
장 뒤에 커서를 이동하고 마찬가지로 한 칸 뜁니다

10) 미리보기 아이콘을 클릭합니다
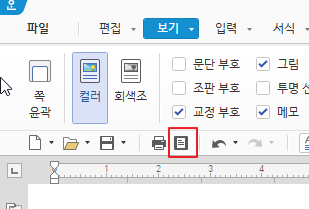
11) 여백 보기 아이콘을 클릭하여 빨간선이 보이게 합니다
맨 아래쪽에 빨간선까지 줄을 추가해서 맞춰야 합니다
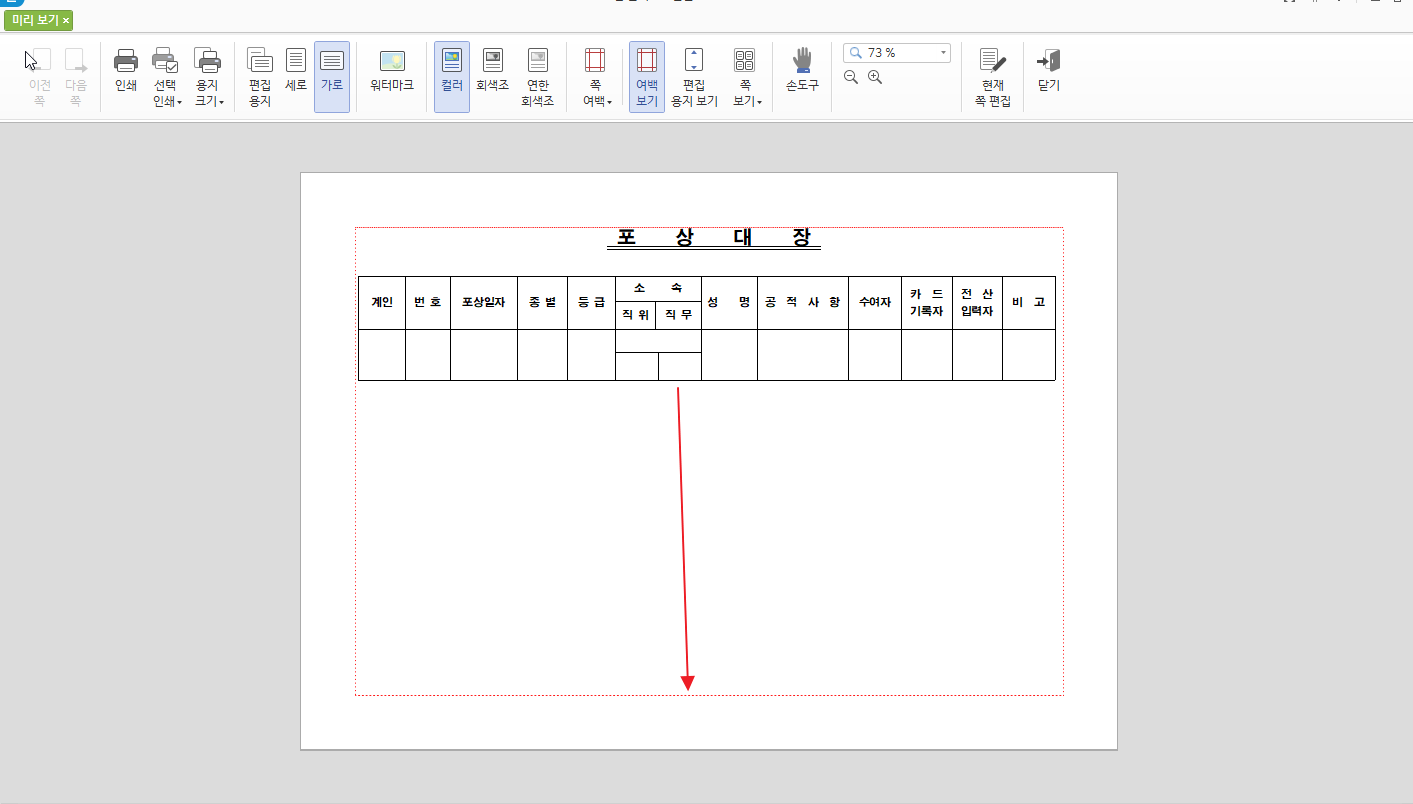
12) ESC키를 눌러 미리보기 창을 닫습니다
13) 아래와 같이 블록을 지정하고
마우스 오른쪽 버튼을 클릭하고 복사하기를 클릭합니다
(복사하기 단축키 : Ctrl + C)
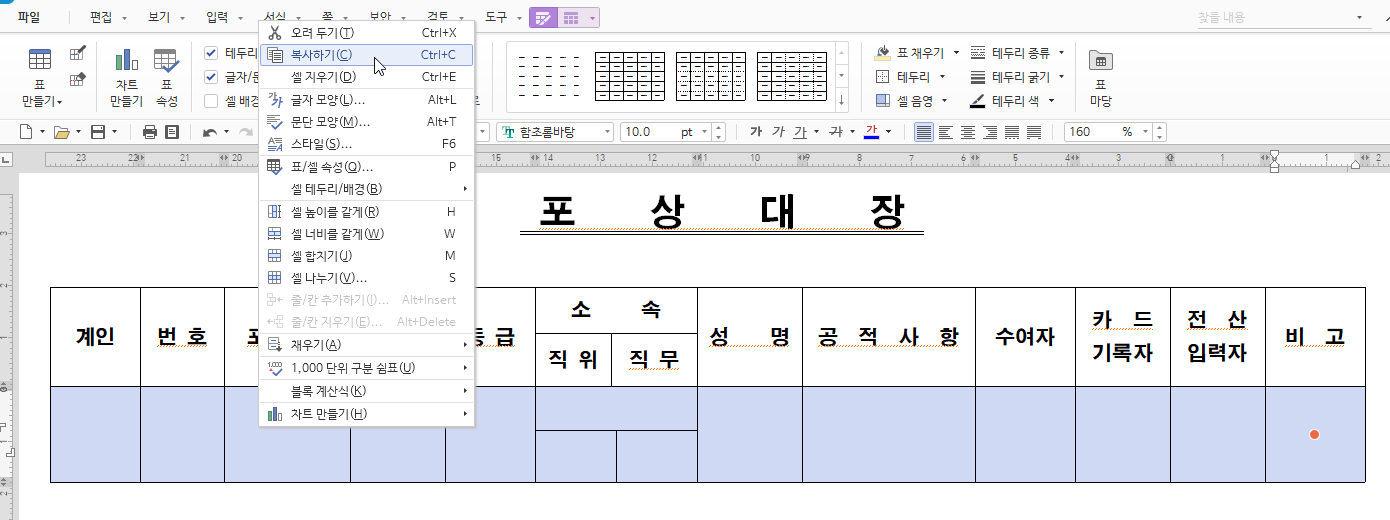
14) 계인 아래 줄에 클릭하고 마우스 오른쪽 버튼 클릭합니다
붙이기를 클릭합니다
(붙이기 단축키 : Ctrl + V )
아래아이콘을 클릭하고 설정을 클릭합니다
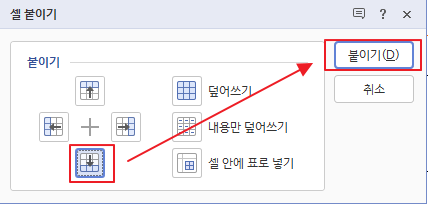
15) 아래와 같이 줄이 만들어 졌습니다
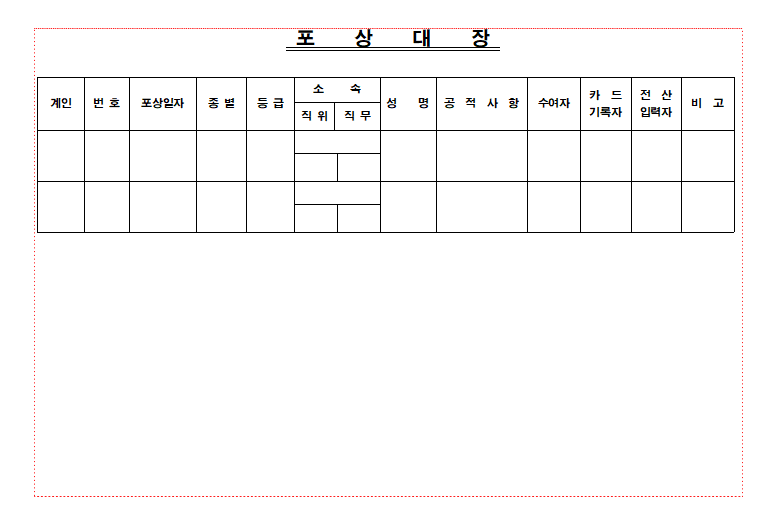
16) 새로 생긴 줄 맨 앞에 커서를 두고
붙이기(Ctrl + V) - 붙이기 창 뜨면 엔터
그러면 한 줄이 복사되었습니다
17) 붙이기(Ctrl + V) - 붙이기 창 뜨면 엔터를
계속하여 아래와 같이 화면에 채웁니다
이 때 채워졌는지는 미리보기 아이콘을 클릭하여 확인합니다
(저는 4번 더 붙이기를 했습니다 )
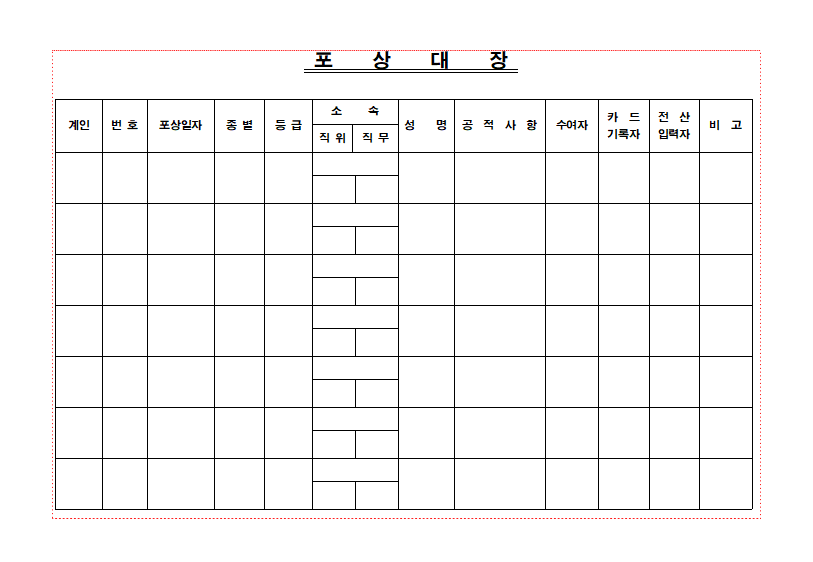
18) 표 바깥쪽에 진한 테두리를 만들어 보겠습니다
F5 세번을 눌러 표 전체를 블록 지정합니다
마우스 오른쪽 버튼 클릭 - 셀/테두리 배경을 클릭합니다
( 또는 L을 누릅니다)
굵기를 0.4로 바꾸고 바깥쪽 아이콘을 클릭
설정을 클릭합니다

19) 아래와 같이 완성되었는지 확인합니다
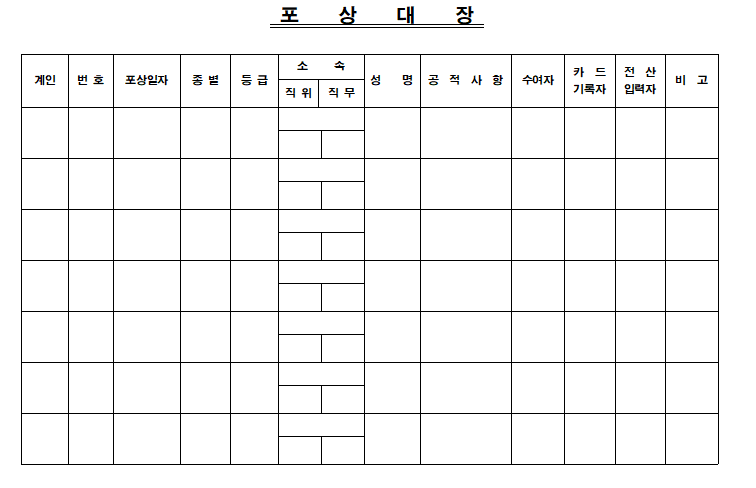
'한글' 카테고리의 다른 글
| [한글2018-37강] 문서만들기 예제(교육경비내역서) (0) | 2020.06.17 |
|---|---|
| [한글2018-36강] 문서만들기 예제(원천징수대사표) (0) | 2020.06.14 |
| [한글2018-34강] 문서만들기 예제(교육과정분석표 만들기) (0) | 2020.06.11 |
| [한글2018-33강] 표 만들기-표 자동채우기 (0) | 2020.06.09 |
| [한글2018-32강] 표 만들기-표를 문자열로 (0) | 2020.06.08 |




댓글