한글 2018 프로그램 37강입니다
오늘은 교육경비내역서 문서를 만들어 보겠습니다
아래와 같이 만들어 보겠습니다

문서 만들기 시 가장 먼저 해야할 일은
새 문서 만든 후 F7 눌러 용지 방향, 여백을 지정합니다
아래 그림처럼 오른쪽 빨간색 사각형 모양이 보이면
1)번부터 하시면 됩니다

위에 오른쪽 빨간색 사각형 안 모양이 안보이면
아래를 따라 하시면 됩니다
새 문서 만든 후 보기 클릭 맨 오른쪽에 폭 맞춤 아이콘을 클릭하여
모니터 크기에 맞게 넓이가 보이도록 맞춥니다
1) F7 눌러 아래와 여백을 지정합니다
즉 용지 종류를 A4로 지정되어 있는지 확인합니다 (기본 A4입니다)
용지 방향이 가로로 되어 있는지 확인합니다 (기본 세로입니다)
여백은 만드는 사람 마음대로 정해줍니다
저는 아래와 같이 지정했습니다
팁) 여백 빨리 주는 팁
가로 클릭하고 위쪽 20을 입력하고 탭을 누릅니다
그럼 커서가 머리말로 이동합니다
0 입력하고 탭 20 탭 0 탭 20 탭 0 탭 20
이렇게 탭을 이용하면 마우스를 사용하지 않고 하기 때문에
여백을 빨리 지정할 수 있습니다
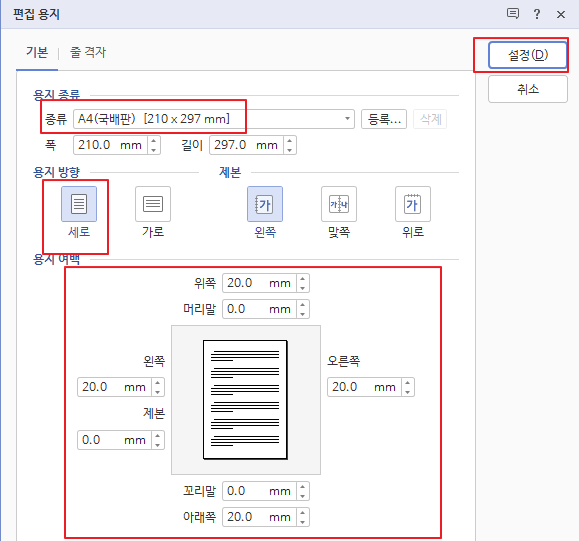
2) 교 육 경 비 내 역 서 글자를 입력합니다
엔터를 입력합니다
HY견고딕 / 크기 : 20 / 이중밑줄 / 정렬 : 가운데정렬
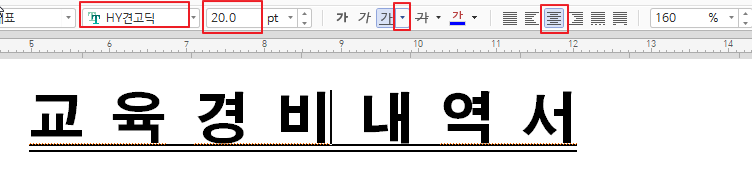
교 앞애 커서를 두고 한칸 뜁니다(즉 스페이스바를 누름)
서 뒤에 커서를 두고 한칸 뜁니다
아래와 같이 교 앞에 서 뒤에 밑줄이 더 생깁니다

3) 입력 - 표 - 표만들기 클릭합니다
(또는 단축키 : Ctrl + N,T)
줄 22줄 , 칸 7칸 / 글자처럼 취급 체크하고 만들기를 클릭합니다
아래와 같이 글자를 입력합니다

4) 첫번째 칸에 클릭 F5 눌러 블록 지정합니다
컨트롤키 누른 채 방향키 왼쪽을 눌러 아래와 같이 줄입니다
두번째 칸에 클릭 F5 눌러 블록 지정합니다
컨트롤키 누른 채 방향키 왼쪽을 눌러 아래와 같이 줄입니다
위와 똑같은 방법을 이용하여 아래와 같이 만듭니다

5) 아래와 같이 블록을 지정합니다
M을 눌러 셀 합치기를 합니다
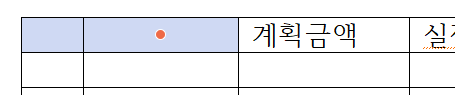
6) 첫번째 칸에 클릭 구분을 입력하고 엔터를 누릅니다
항목을 입력합니다
구분에 클릭하고 아래와 같이 오른쪽 정렬을 합니다
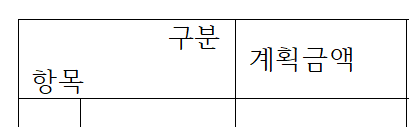
7) 첫번째 칸에 클릭 F5눌러 블록을 지정합니다
마우스 오른쪽 버튼 클릭 - 셀/테두리 배경을 클릭합니다
( 또는 단축키 C 를 누릅니다)
대각선 탭을 클릭하고 아래와 같은 대각선을 클릭
설정을 클릭합니다
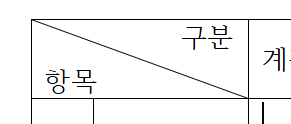
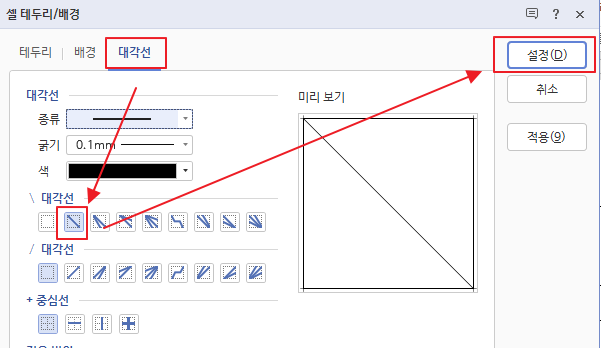
8) 아래와 같이 블록을 지정하고
M 눌러 셀 합치기를 합니다
아래 오른쪽과 같이 글자를 입력합니다
글을 입력할 때는 글자수가 많은 것부터 쓰고
나머지 글자의 왼쪽 오른쪽을 맞추면 더 쉽습니다
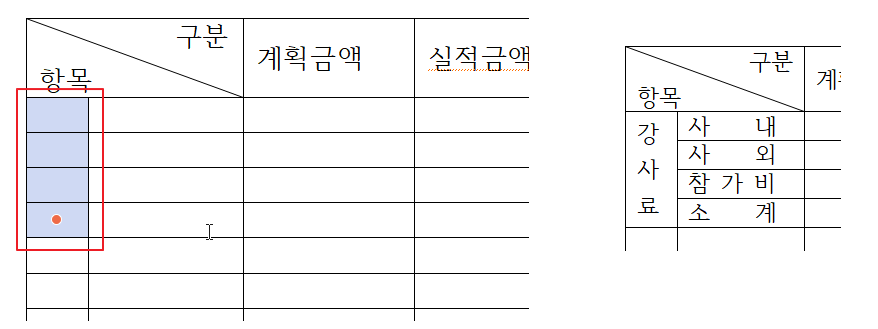
9) 아래와 같이 블록을 지정하고
M 눌러 셀 합치기를 합니다
아래 오른쪽과 같이 글자를 입력합니다
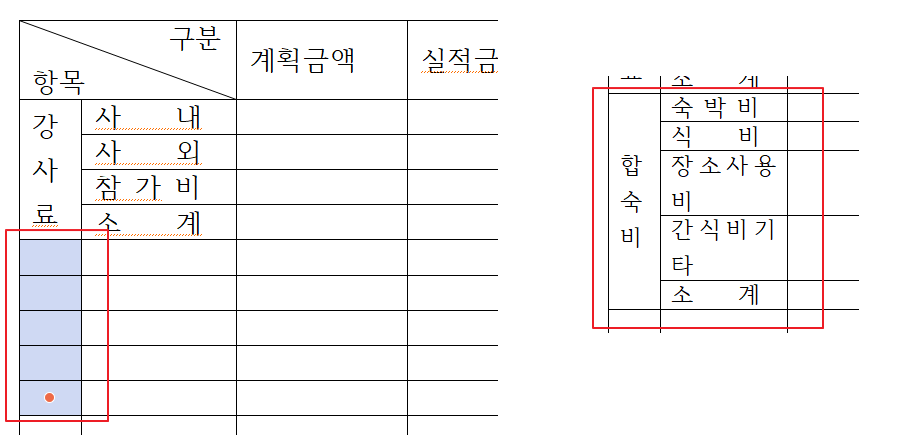
10) 바로 아래 3줄을 블록 지정 후 합치기를 합니다
아래와 같이 글자를 입력합니다

11) 아래와 같이 블록 지정 후 합치기를 합니다
사 내 식 비 라고 글자를 입력합니다

12) 아래와 같이 셀을 합친 후
글자를 입력해 보세요
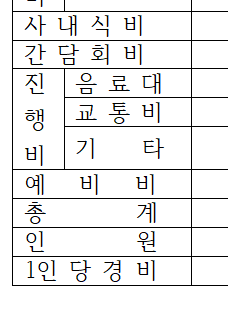
13) 글자가 두줄로 된 장소 사용비 칸을
F5 눌러 블록 지정 후
컨트롤 키 누른 채 방향키 오른쪽 화살표를 눌러
한줄로 만듭니다
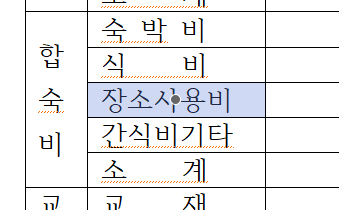
14) 전체 블록 지정후(F5 세번)
글꼴 : HY견고딕 / 크기 : 11로 바꿔줍니다
아래와 같이 가운데 정렬도 만들어 줍니다

15) 미리보기 아이콘을 클릭해 보세요
아래 부분이 비어있는 것을 확인할 수 있습니다
ESC키를 눌러 미리보기를 닫기합니다
전체 블록을 지정하고(F5 세번)
컨트롤키 누른 채 아래 화살표를 4번 정도 누릅니다
미리보기 아이콘을 클릭하고 여백보기 아이콘을 클릭합니다
아래부분을 확인합니다 (가까워지도록 조정합니다 )
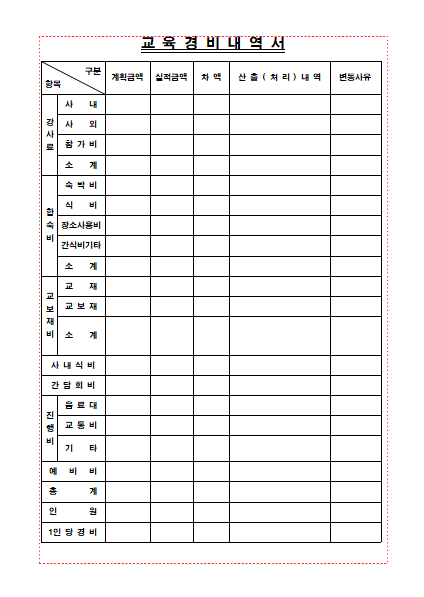
16) Esc 눌러 미리보기를 닫기합니다
17) 위에서 보면
소개 칸 높이가 다른 곳에 비해 높습니다
소개 칸 클릭 F5 눌러 블록 지정합니다
컨트롤키 누른채 방향키 아래/위를 눌러
다른 곳과 높이를 맞춥니다
기타 칸도 맞춰 봅니다
18) 표 맨 오른쪽에 클릭하고
커서가 깜빡인 것을 확인합니다
엔터를 입력하여 표 아래 커서를 이동합니다
아래와 같이 입력하고
( ※는 Ctrl + F10 눌러 사용자문자표 탭 클릭
기호1 클릭하여 아래와 같이 찾아
설정을 클릭합니다 )
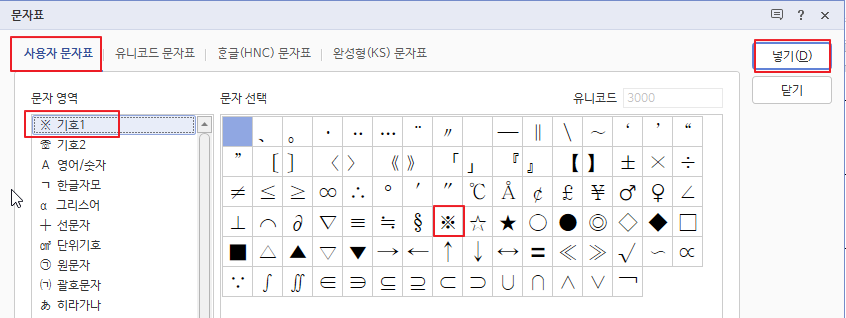
글꼴 / 크기를 원하는대로 만들어 줍니다

19) 표 바깥쪽 테두리를 굵게 만듭니다
F5 세번 눌러 표 전체를 블록 지정합니다
L을 눌러 셀/테두리 배경으로 들어갑니다
테두리 굵기 0.4 바깥쪽 클릭
설정을 클릭합니다
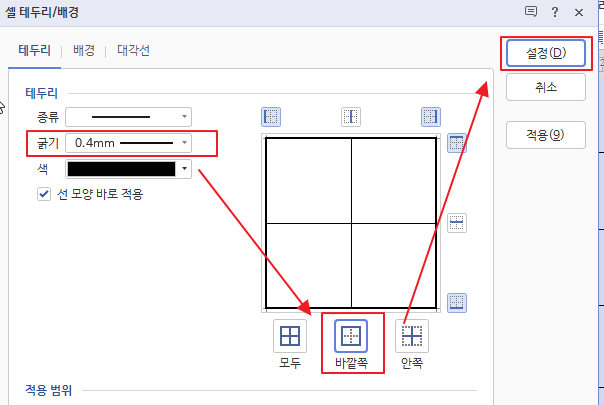
20) 아래와 같이 블록을 지정하고
바깥쪽에 이중선 테두리를 만듭니다
( L눌러 종류 이중선 선택, 바깥쪽 클릭
설정을 클릭합니다 )
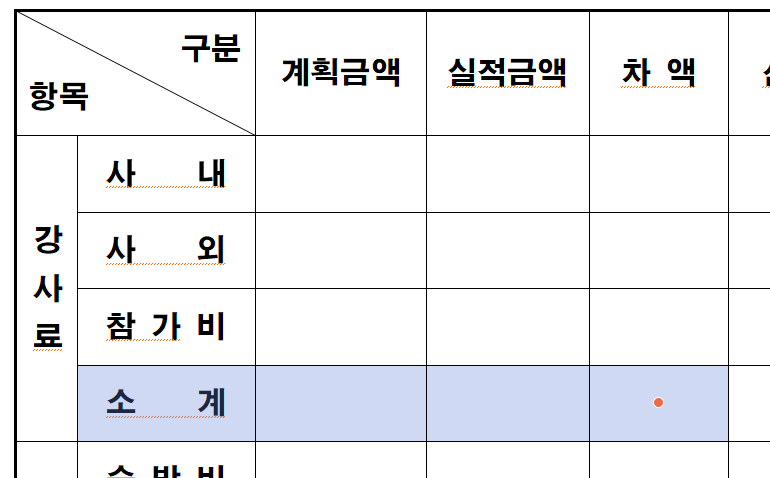
21) 문서 아래쪽 소계 부분 두군데도
이중선 테두리를 만듭니다
22) 아래와 같이 블록을 지정합니다

23) 아래쪽에 이중선 테두리를 만듭니다
( L눌러 종류 이중선 선택, 위쪽 / 오른쪽 클릭
설정을 클릭합니다 )
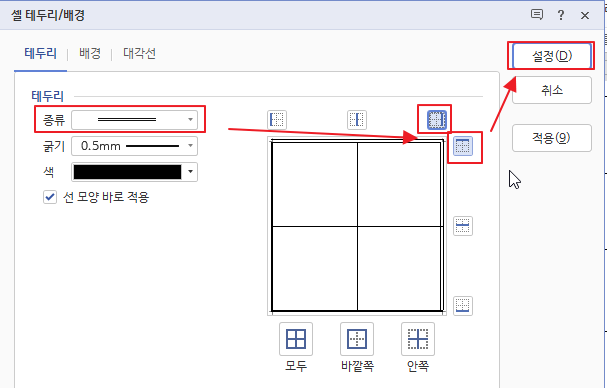
24) 미리보기 아이콘을 클릭하여
아래와 같은지 확인합니다
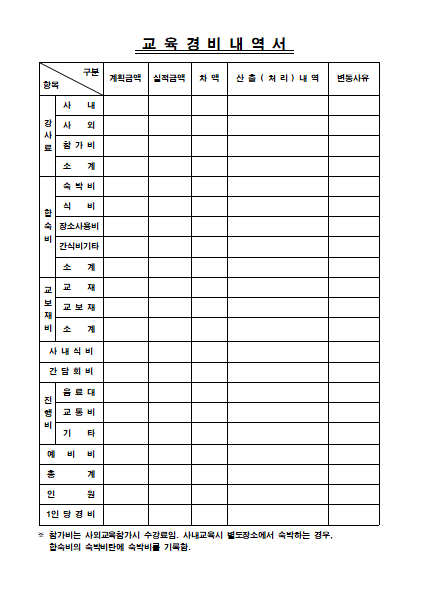
'한글' 카테고리의 다른 글
| [한글2018-39강] 도형그리기(모서리 곡률 지정) (0) | 2020.06.19 |
|---|---|
| [한글2018-38강] 도형그리기(채우기, 윤곽선) (0) | 2020.06.19 |
| [한글2018-36강] 문서만들기 예제(원천징수대사표) (0) | 2020.06.14 |
| [한글2018-35강] 문서만들기 예제(포상대장만들기) (0) | 2020.06.13 |
| [한글2018-34강] 문서만들기 예제(교육과정분석표 만들기) (0) | 2020.06.11 |




댓글