한글 2018 프로그램 36강입니다
오늘은 갑종근로(퇴직)소득세월별원천징수대사표 문서를 만들어 보겠습니다
아래와 같이 만들어 보겠습니다
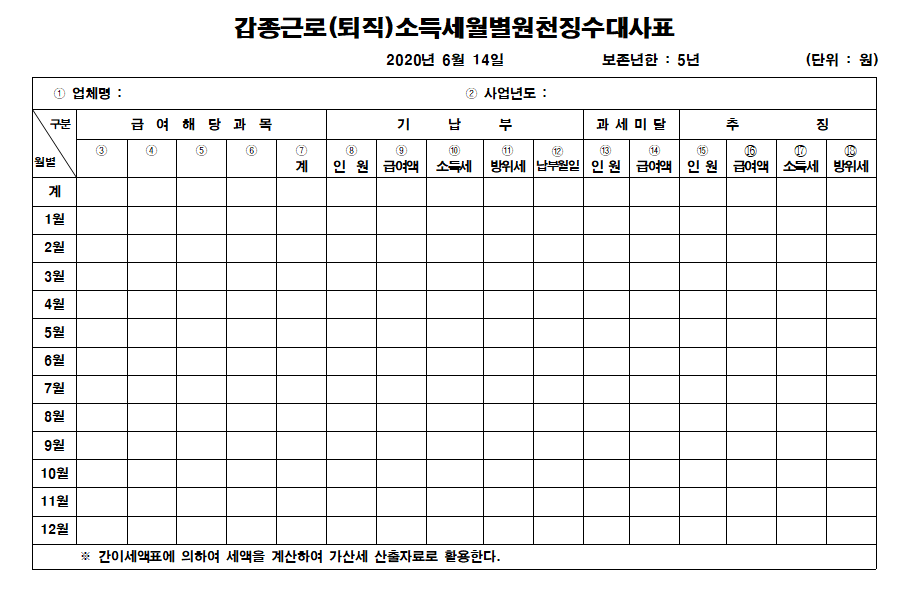
문서 만들기 시 가장 먼저 해야할 일은
새 문서 만든 후 F7 눌러 용지 방향, 여백을 지정합니다
아래 그림처럼 오른쪽 빨간색 사각형 모양이 보이면
1)번부터 하시면 됩니다

위에 오른쪽 빨간색 사각형 안 모양이 안보이면
아래를 따라 하시면 됩니다
새 문서 만든 후 보기 클릭 맨 오른쪽에 폭 맞춤 아이콘을 클릭하여
모니터 크기에 맞게 넓이가 보이도록 맞춥니다
1) F7 눌러 아래와 여백을 지정합니다
즉 용지 종류를 A4로 지정되어 있는지 확인합니다 (기본 A4입니다)
용지 방향이 가로로 되어 있는지 확인합니다 (기본 세로입니다)
여백은 만드는 사람 마음대로 정해줍니다
저는 아래와 같이 지정했습니다
팁) 여백 빨리 주는 팁
가로 클릭하고 위쪽 20을 입력하고 탭을 누릅니다
그럼 커서가 머리말로 이동합니다
0 입력하고 탭 20 탭 0 탭 20 탭 0 탭 20
이렇게 탭을 이용하면 마우스를 사용하지 않고 하기 때문에
여백을 빨리 지정할 수 있습니다
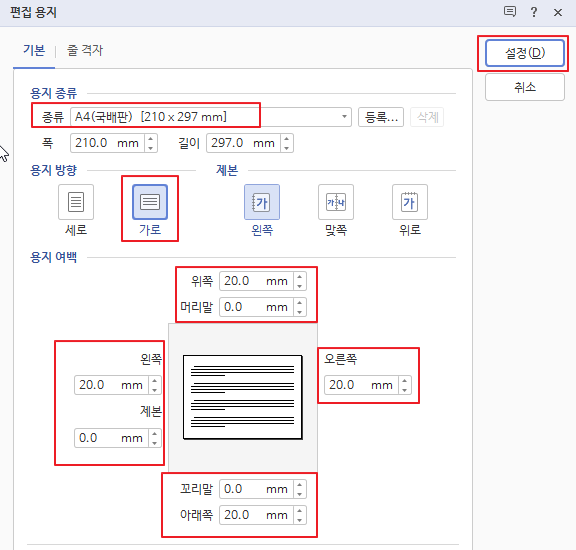
2) 갑종근로(퇴직)소득세월별원천징수대사표 글자를 입력합니다
엔터 하고 아래와 같이
2020년 6월 14일 보존년한 : 5년 (단위 : 원) 를 입력합니다
엔터를 한 번 더 해서 커서를 3번째 줄에 놓습니다

위에서 작성한 글을 아래와 같이 만듭니다
첫 줄은 글꼴 : HY견고딕 / 크기 : 20 / 정렬 : 가운데정렬
두번째 줄은 글꼴 : HY견고딕 / 크기 : 12 / 정렬 : 오른쪽정렬
크기와 글꼴은 원하는 대로 입력해도 됩니다

3) 입력 - 표 - 표만들기 클릭합니다
줄 17줄 , 칸 17칸 / 글자처럼 취급 체크하고 만들기를 클릭합니다
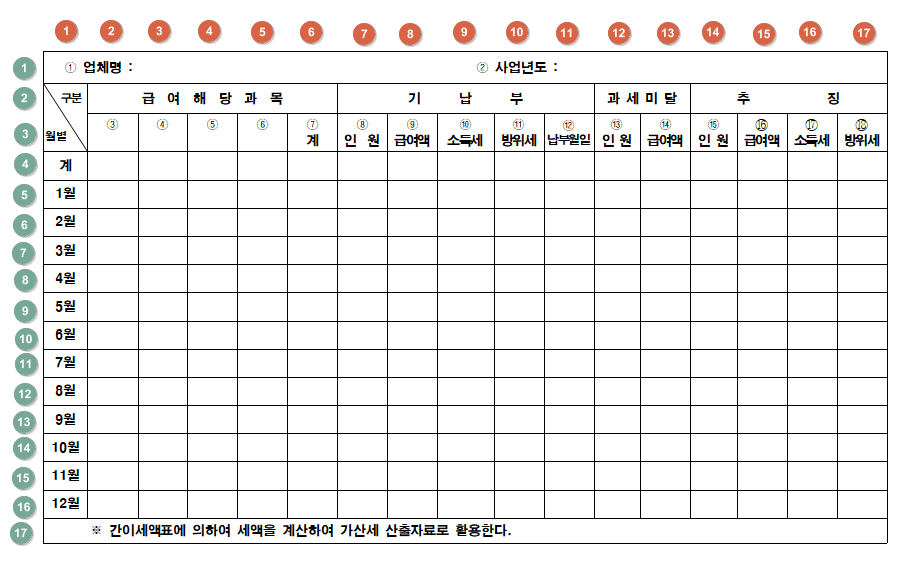
4) 첫번째은 합치기를 해서 두 칸으로 만들어야 하는데
어디까지 합쳐야 하는지 칸을 일일이 세어야 하므로
저는 두번째 줄, 세번째 줄부터 만들겠습니다
아래 왼쪽과 같이 블록 지정하여 M키를 눌러 셀합치기를 합니다
그러면 오른쪽 그림과 같이 합쳐집니다
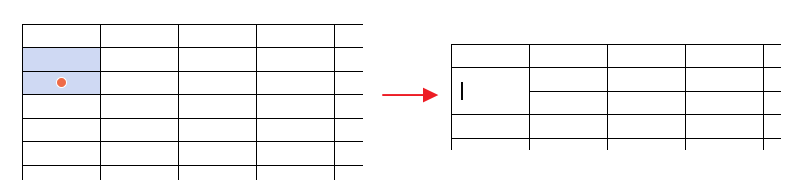
5) 급여해당과목 은 5칸을 블록 지정하고
M눌러 합칩니다
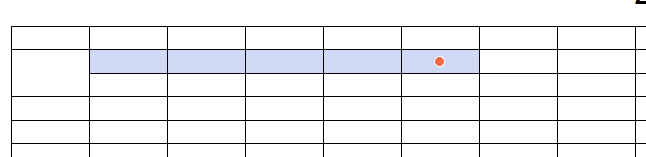
6) 기납부도 아래와 같이 블록 지정하고 합칩니다

7) 나머지도 아래와 같이
2칸 / 4칸 따로 합칩니다

8) 아래와 같이 글자를 입력합니다

9) 아래와 같이 커서를 이동합니다

10) 입력 - 문자표를 클릭합니다
단축키 : Ctrl + F10
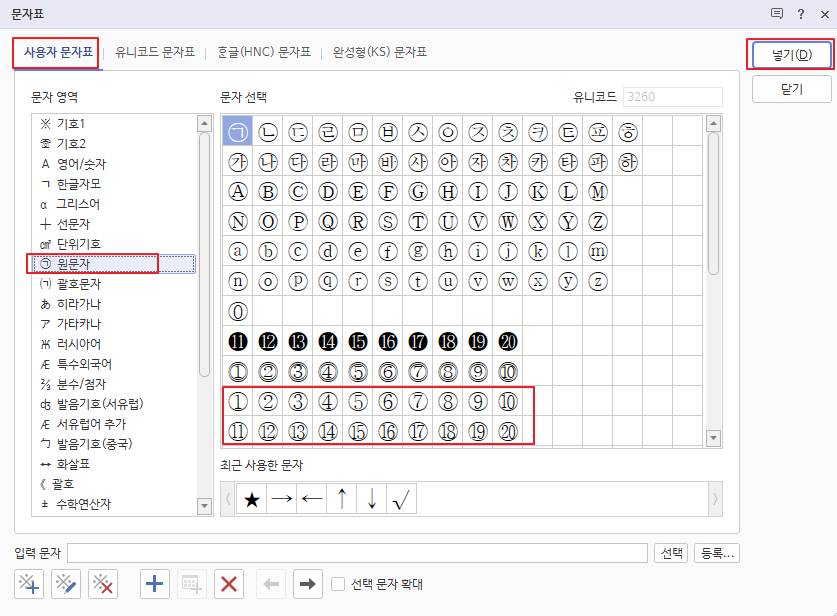
11) ③ 클릭 설정을 클릭합니다
오른쪽 화살표키를 눌러 오른쪽으로 커서를 이동합니다
Ctrl + F10 눌러 ④ 클릭 설정 클릭
오른쪽 화살표키를 눌러 오른쪽으로 커서를 이동합니다
반복하여 아래와 같이 ⑱까지 입력합니다

12) ⑦ 오른쪽을 클릭하여 커서를 이동합니다
엔터를 입력합니다
계 입력합니다
반복하여 아래와 같이 입력합니다

13) ③부터 ⑥까지 위치를 마춰야하므로
③오른쪽에 클릭 엔터입력
④ 입력 엔터 입력
나머지도 반복합니다

14) 아래와 같이 블록 지정하고 M 눌러 합치기 합니다
나머지 오른쪽 부분을 다 블록 지정하고 합치기를 합니다

15) 아래와 같이 글자를 입력합니다

16) 업체명 아래 클릭하고
구분 입력하고 엔터
또 엔터 입력하고 월별 글자 입력합니다
구분글자에 클릭 오른쪽 정렬을 합니다
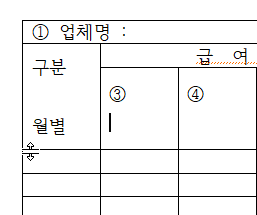
17) 계라고 입력하고 아래화살표키를 눌러
아래로 이동합니다
1월 입력하고 아래화살표키를 누릅니다
2월 입력하고 아래와 같이 블록 지정합니다
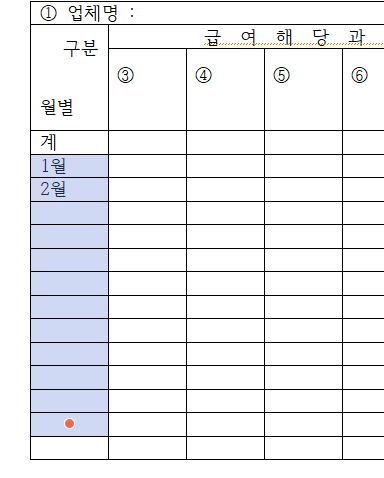
18) 블록 지정한 곳에 마우스 오른쪽 버튼 클릭
채우기 - 표자동채우기를 클릭합니다
12월까지 입력됩니다
19) 맨 아래 전체 블록 지정하고 M눌러 셀 합치기를 합니다
아래와 같이 글자를 입력하고 가운데 정렬을 합니다
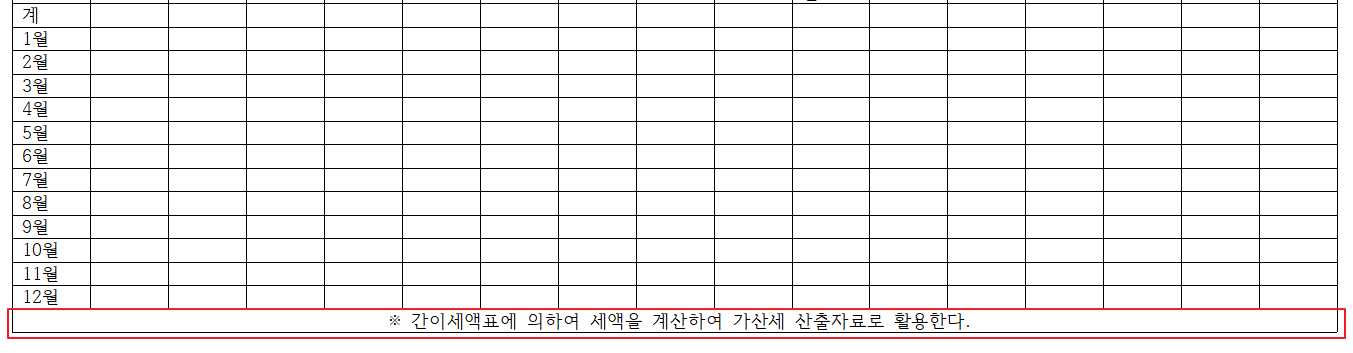
20) 아래 빨간 부분을 블록 지정하고 가운데 정렬을 합니다
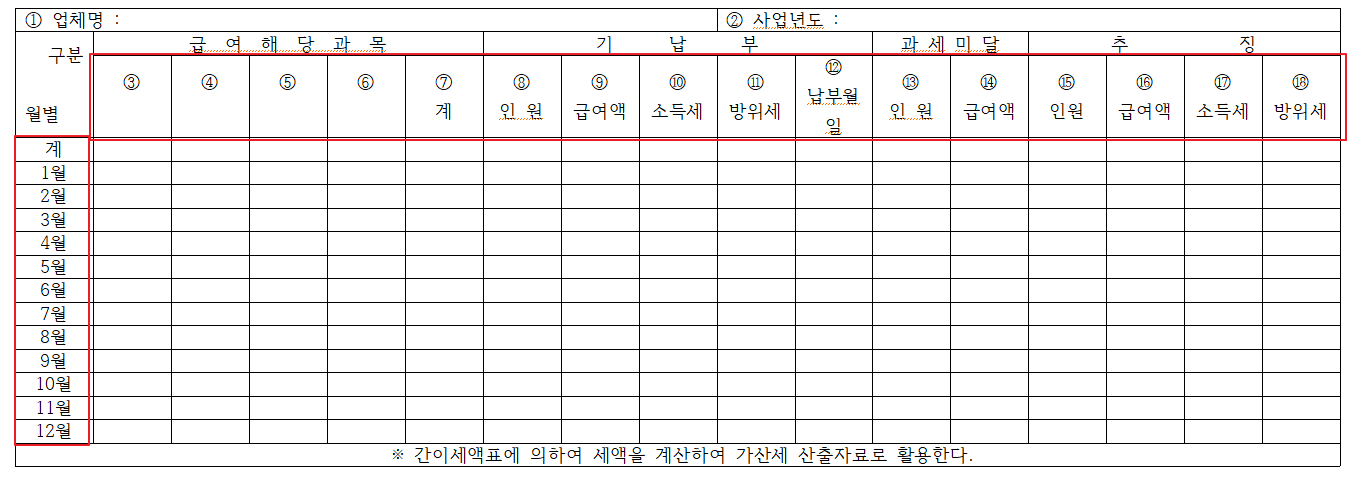
21) 표전체 블록 지정합니다(F5세번 누름)
글꼴 : HY견고딕 / 크기 11 로 변경합니다

22) 위 그림보면 급여액 등 부분이
두줄로 된 것을 확인할 수 있습니다
두줄로 된 것을 한 줄로 만들어 보겠습니다
글자 크기를 줄이는 것이 아니라
자간을 줄여서 하겠습니다
급여액 오른쪽 부분을 블록 지정합니다

23) 블록 지정한 부분에 마우스 오른쪽 클릭
글자모양을 클릭합니다
자간을 -10으로 입력하고 설정을 클릭합니다
24) 납부월일만 빼고 두줄이 한줄로 되었습니다
납부월일 클릭하고 F5눌러 블록지정하고
컨트롤 키 누르고 오른쪽 화살표 두번 누릅니다
아래와 같이 한줄로 되었지만
맨 오른쪽 보면 짤린것을 확인할 수 있습니다

25) 그래서 아래와 같이 블록 지정하고
컨트롤키 누르고 왼쪽 화살표키를 눌러
크기를 줄입니다
오른쪽이 짤리지 않았습니다

26) 구분 칸에 대각선을 만들어 보겠습니다
구분 칸을 클릭하고 F5를 눌러
블록을 지정합니다
L눌러 셀 테두리/배경을 클릭합니다
대각선 탭을 클릭하고 아래와 같이 대각선을 만들고
설정을 클릭합니다
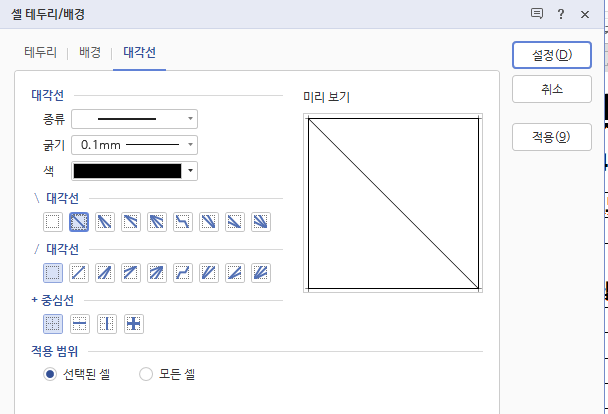
27) 미리보기 아이콘을 클릭하고
여백보기를 클릭하여 보세요
아래 부분에 여백이 많은 걸 확인할 수 있습니다
높이를 맞춰보겠습니다
28) ESC키 눌러 미리보기를 닫아보세요
표 전체를 블록 지정하세요(F5 세번)
컨트롤키 누르고 아래 화살표 세번 눌러보세요
미리보기를 해 보세요
아래와 같이 된 것을 확인할 수 있습니다

29) 아래부분에 여백이 조금 남은 것을 확인합니다
Esc키를 눌러 미리보기를 닫기 합니다
업체명을 클릭 F5눌러 블록 지정하고
컨트롤키 누르고 아래화살표 두번 누르고
급여해당과목을 클릭 F5눌러 블록 지정하고
컨트롤키 누르고 아래화살표 두번 누르고
맨 아래 간이세액표 클릭 F5눌러 블록 지정하고
컨트롤키 누르고 아래화살표 두번 누릅니다
아래와 같이 된 것을 확인합니다

30) 아래 여백이 조금 남았는데
이것을 맞추고 싶으면
위의 맨 위 두줄의 글자 크기를 조금씩 더 크게 합니다
31) 미리보기를 클릭하여 보면
맨 아래 왼쪽 보면 1쪽/2쪽으로 되어 있는 것을 확인합니다
지금 만든 문서가 2쪽으로 되어 있는데
그 중에 1쪽을 보고 있다는 뜻입니다
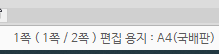
32) 인쇄를 문서 전체로 하면
한 장 인쇄되고 나머지 빈 한 장이 나옵니다
Esc키를 눌러 미리보기 창을 빠져나갑니다
33) 맨 아래 2쪽을 없애보겠습니다
아래 그림을 보면 점선이 있는 것을 봅니다
점선을 기점으로 위가 1쪽 아래가 2쪽입니다
아래 그림처럼 맨 아래에 커서를 클릭하고
백스페이스(엔터 위 ← ) 눌러 점선이 없애지기 전까지
천천히 누릅니다

34) 미리보기해서 완성된 문서를 확인합니다
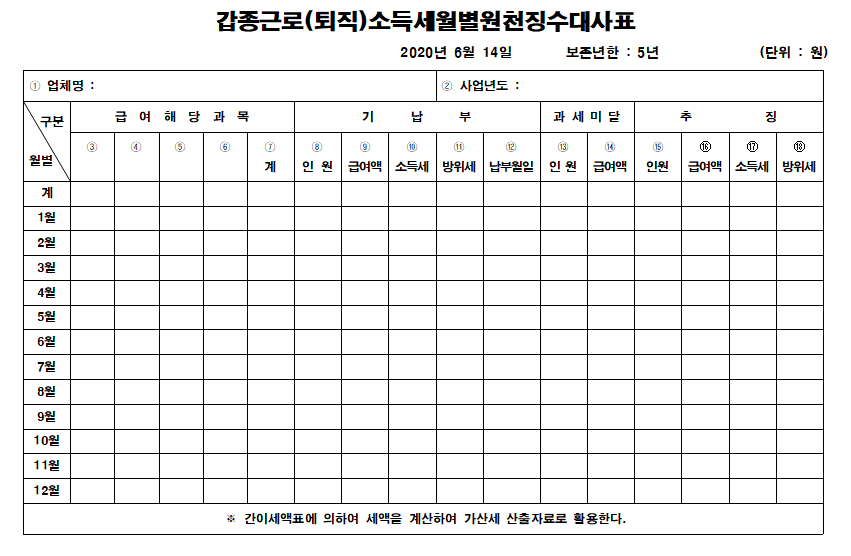
'한글' 카테고리의 다른 글
| [한글2018-38강] 도형그리기(채우기, 윤곽선) (0) | 2020.06.19 |
|---|---|
| [한글2018-37강] 문서만들기 예제(교육경비내역서) (0) | 2020.06.17 |
| [한글2018-35강] 문서만들기 예제(포상대장만들기) (0) | 2020.06.13 |
| [한글2018-34강] 문서만들기 예제(교육과정분석표 만들기) (0) | 2020.06.11 |
| [한글2018-33강] 표 만들기-표 자동채우기 (0) | 2020.06.09 |




댓글