한글 2018 프로그램 53강입니다
오늘은 한글에서
그림/그리기마당/스크린샷에 설명해 보겠습니다
그림 : 내 컴퓨터에 있는 사진이나 그림 등을 불러올 때 사용합니다
그리기 마당 : 한글 프로그램에 있는 그림을 불러올 때 사용합니다
스크린 샷 : 한글 문서에 원하는 화면을 그림으로 넣을 때 사용합니다
◈ 그림
한글 문서에 그림을 삽입할 수 있습니다
편집 - 그림 - 그림을 클릭하세요
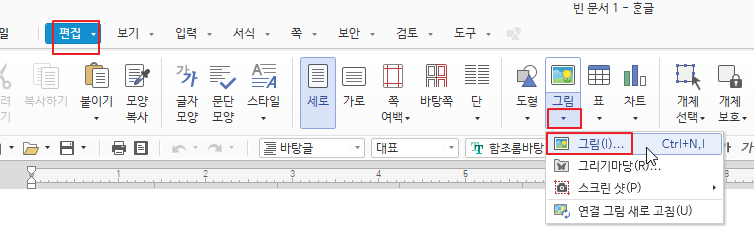
원하는 그림이 있는 곳 폴더에 들어갑니다
( 왼쪽에서 원하는 장소를 선택 한 후
오른쪽에서 또 선택하면 됩니다 )
원하는 그림을 클릭하고 열기를 클릭합니다
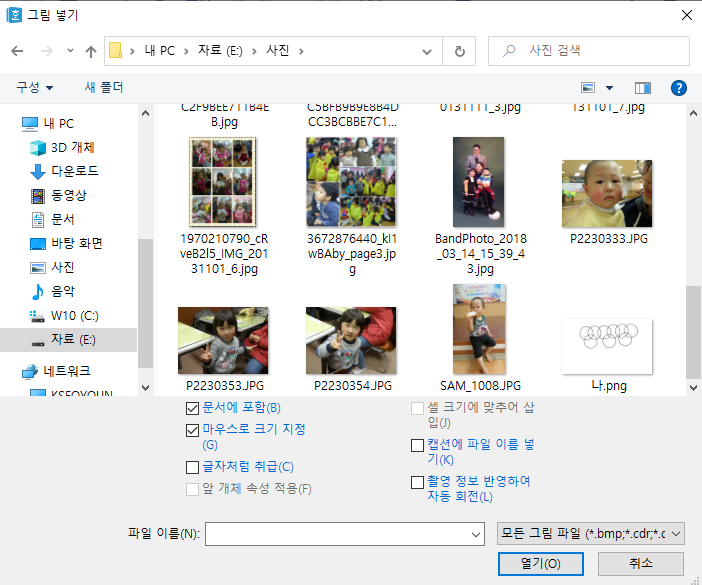
위에서처럼 그림이 보이지 않으면
기타옵션을 클릭하고 큰 아이콘을 클릭합니다
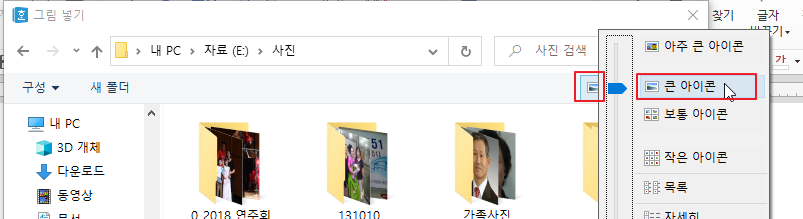
열기를 클릭하면
아래와 같이 마우스가 + 모양으로 변합니다
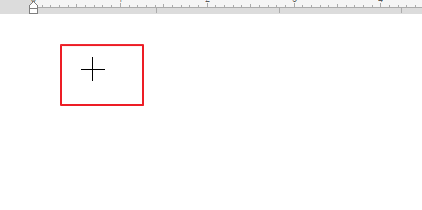
드래그 하여
즉 왼쪽 버튼 누른채 움직입니다
원하는 크기가 되었을 때 마우스를 뗍니다
저는 선택한 사진이 세로로 되었기 때문에
아래 그림처럼 세로모양의 직사각형이 되는 것입니다
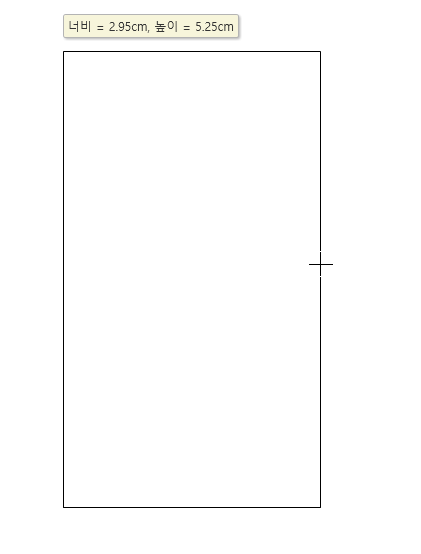
그림이 삽입됩니다
◈ 그리기 마당
편집 - 그림 - 그리기마당
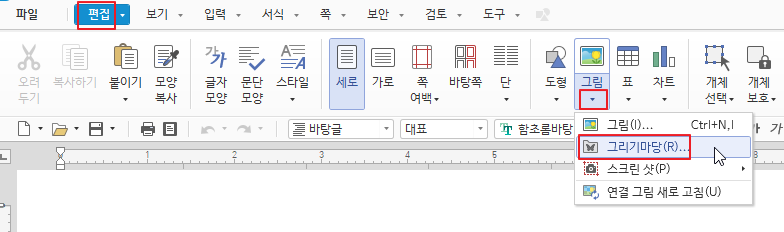
그리기 조각 탭 클릭
선택할 꾸러미에서 원하는 꾸러미 선택하세요
오른쪽에 원하는 개체를 선택하고 넣기를 클릭하세요
( 한글 버전에 따라 공공기관용 한글, 기업용 한글 등
그림이 달라집니다 )
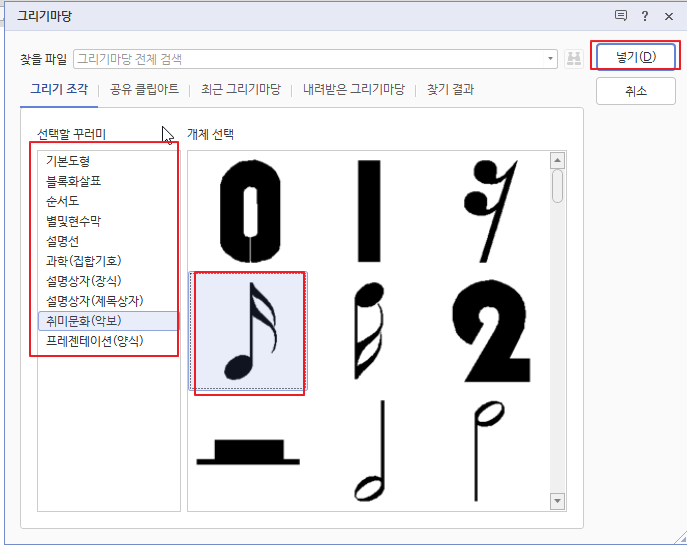
마우스가 + 모양으로 변합니다
드래그 하여
즉 왼쪽 버튼 누른채 움직입니다
원하는 크기가 되었을 때 마우스를 뗍니다
아래와 같이 개체가 삽입됩니다

◈ 스크린 샷
그림으로 만들 화면을 실행합니다
저는 내 PC 아이콘을 더블클릭합니다
아래와 같이 내PC 화면을
한글 프로그램에 넣어 보겠습니다
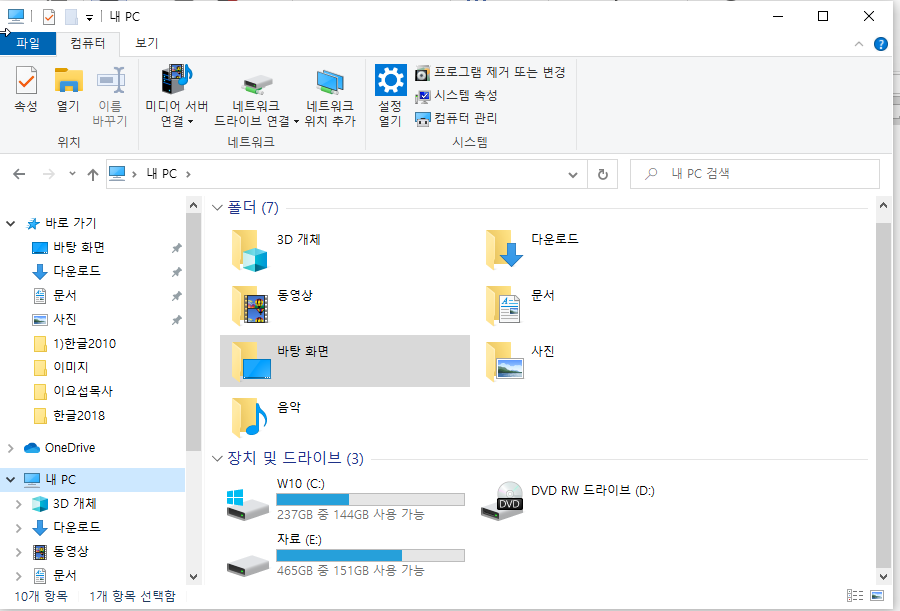
그 다음 하단에 한글 프로그램을 클릭합니다
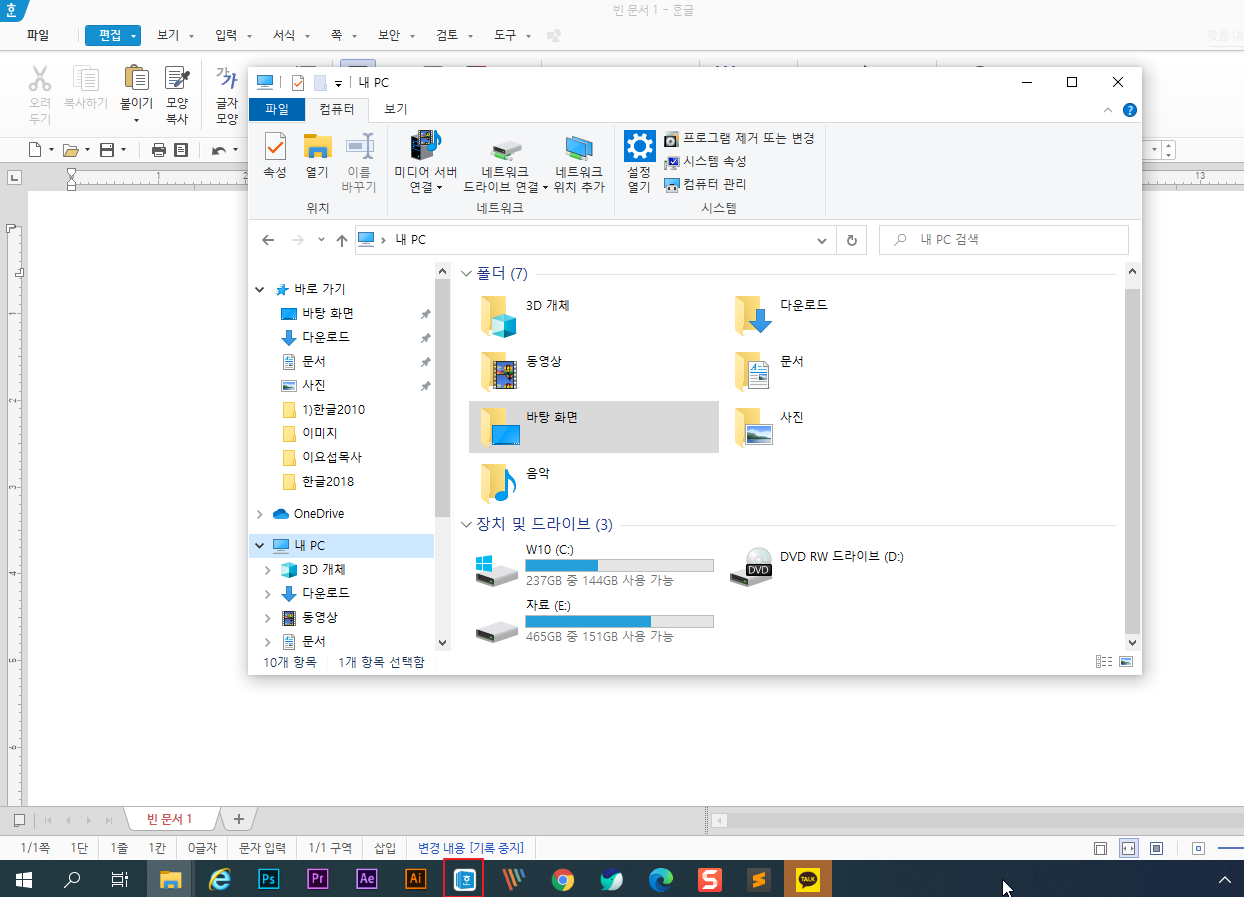
편집 - 그림 - 스크린샷 - 화면캡쳐를 클릭합니다
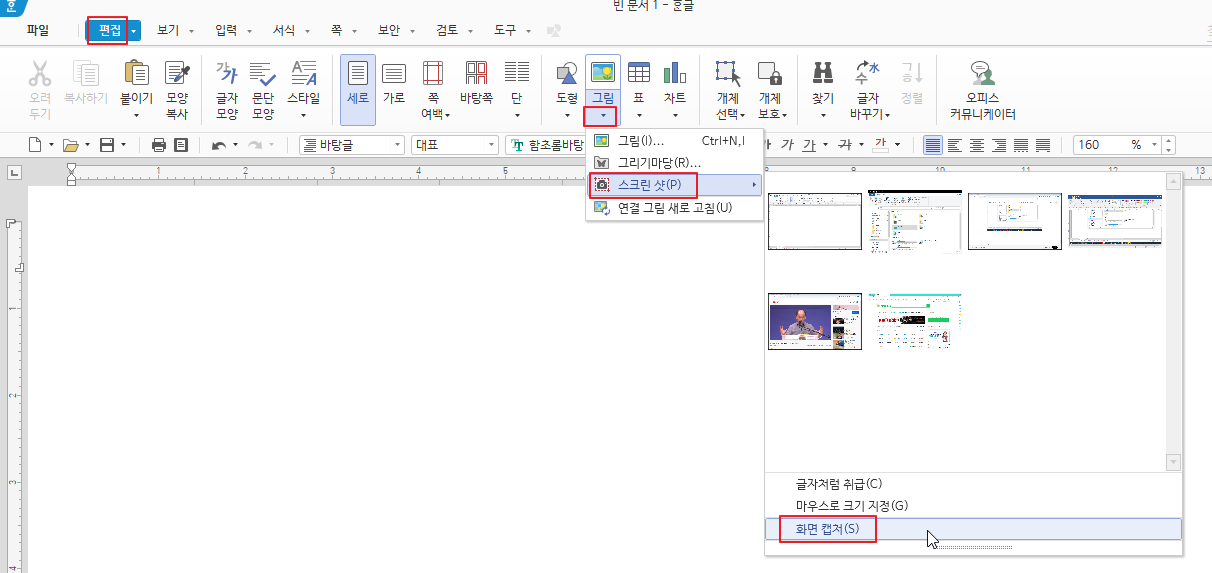
한글 프로그램이 최소화 되면서
내PC 창이 보입니다
아래와 같이 내PC창을 드래그 합니다
(빨간색 사각형)
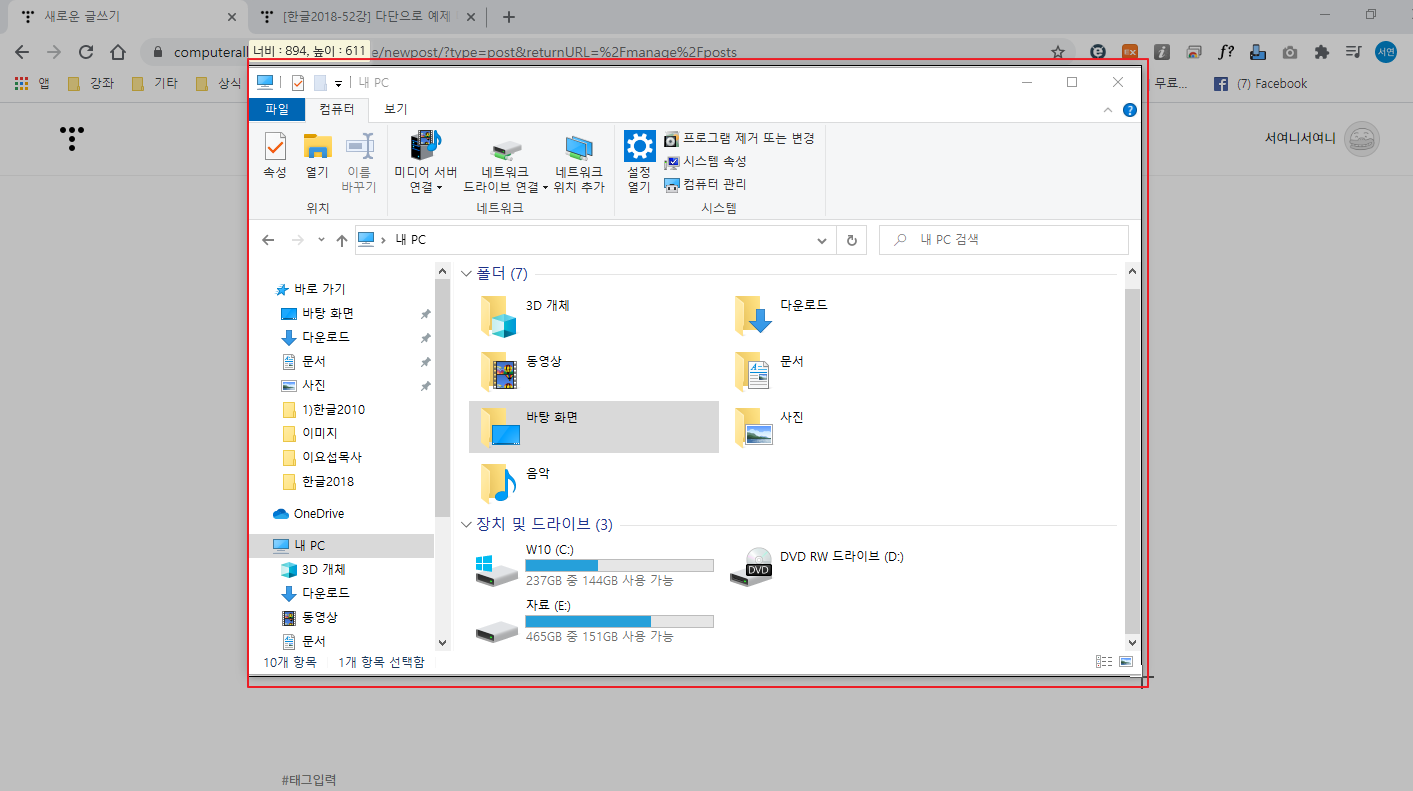
모서리 점 부분에 마우스를 데면
아래와 같이 마우스가 화살표로 바뀝니다
그 때 마우스를 드래그 하여
원하는 크기로 만듭니다
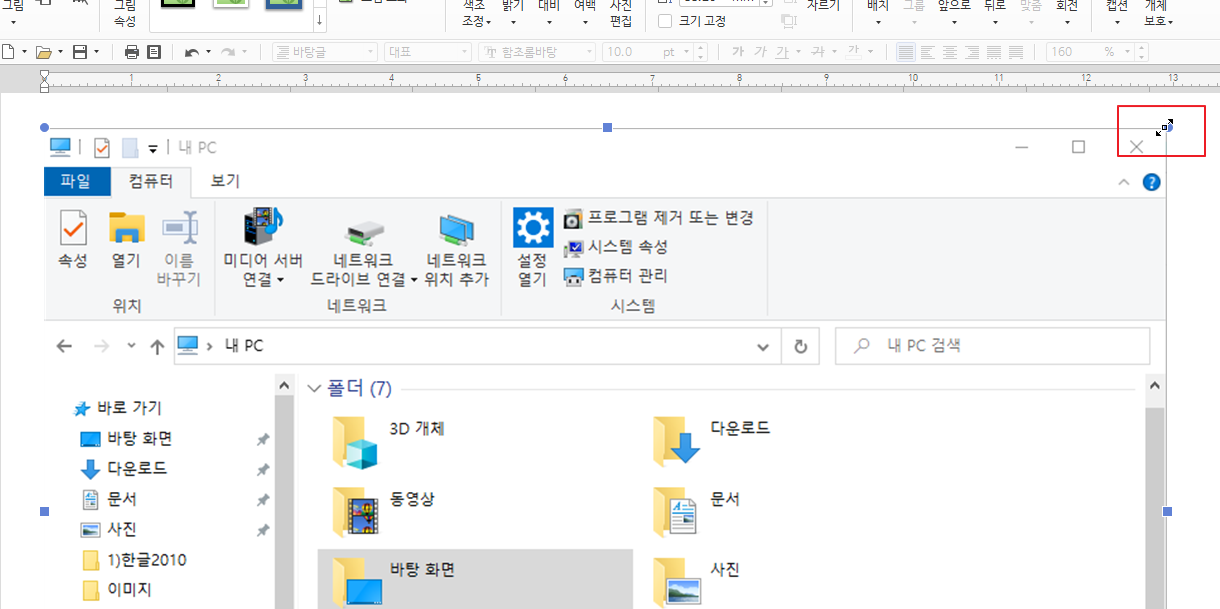
그림에서 스크린샷 클릭시
아래 빨간색 사각형 안에 있는 창들을
선택하면 전체 화면이 다 그림으로 변합니다
그래서 원하는 부분만 할려면
아래 화면캡쳐 메뉴를 사용해야 합니다
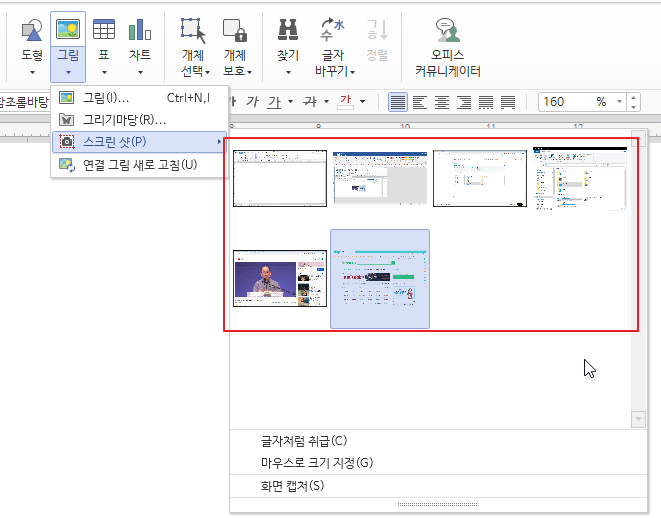
스크린샷은
보이는 화면 전체를 그림으로 넣거나
원하는 화면을 선택해서 넣거나 할 수 있습니다
스크린 샷은
다른 말로 화면캡쳐라고도 합니다
◐ 한글에 유튜브 아이콘을 넣어 보겠습니다
유튜브 사이트를 엽니다
한글 프로그램을 클릭합니다
편집 - 그림 - 스크린샷 - 화면캡쳐 클릭하세요
유튜브 아이콘을 드래그 하여
한글 프로그램에 삽입합니다
아래와 같이 선택했습니다
여기서 왼쪽 빨간색 사각형 부분을 없애 보겠습니다
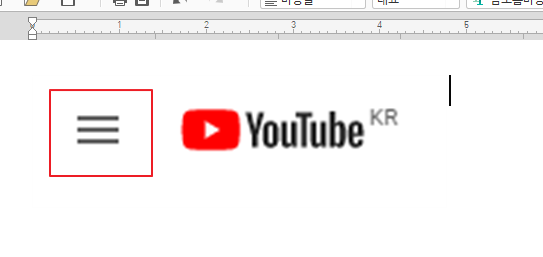
즉 삽입한 그림에서 필요없는 부분 없애는 방법입니다
삽입한 그림을 클릭합니다
왼쪽 사각형 점을 쉬프트 키 누른채 마우스를 데면
아래와 같이 마우스포인터가 변합니다
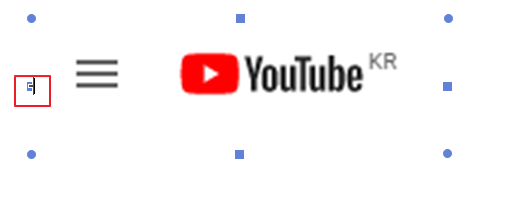
쉬프트키 누른 채 오른쪽으로 드래그 하세요
왼쪽 부분이 없어졌습니다

삽입한 그림에서 원하는 부분 자르기
: 그림 선택 => Shift + 점 드래그
'한글' 카테고리의 다른 글
| [한글2018-55강]쪽 테두리/배경/쪽나누기/쪽 번호 매기기/새 번호로 시작 (0) | 2020.07.16 |
|---|---|
| [한글2018-54강]글맵시 (0) | 2020.07.16 |
| [한글2018-52강] 다단으로 예제 따라하기 (0) | 2020.07.08 |
| [한글2018-51강] 다단사용하기 (0) | 2020.07.06 |
| [한글2018-50강] 도형그리기(새 그리기 속성) (0) | 2020.07.04 |




댓글