한글 2018 프로그램 55강입니다
오늘은 한글에서
쪽나누기/쪽 번호 매기기/새 번호로 시작/쪽 테두리/배경에 설명해 보겠습니다
쪽테두리/배경 : 페이지에 테두리와 배경을 넣을 때 사용합니다
쪽 나누기 : 페이지를 나눌 때 사용합니다
애국가 가사를 아래와 같이 입력해 보세요
1절 가사는 1쪽에 2절은 2쪽에 3절은 3쪽에 4절은 4쪽에 만들겠습니다
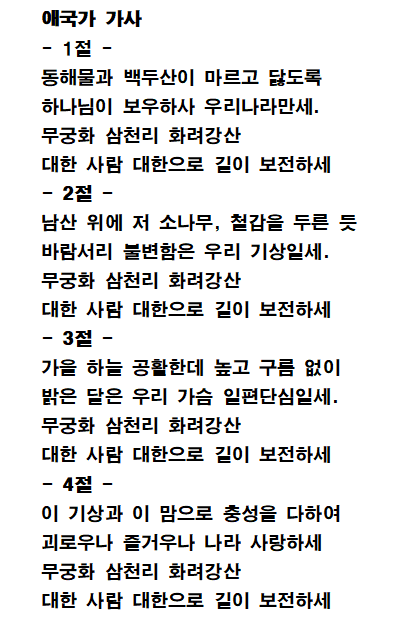
1. 쪽 나누기
아래와 같이 커서를 -2절- 맨 앞에 놓습니다

쪽 - 쪽 나누기를 클릭합니다
쪽 나누기 단축키 : Ctrl + 엔터
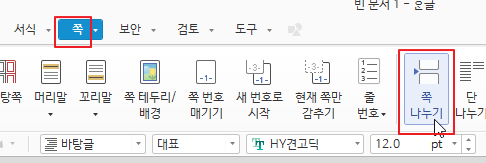
아래와 같이 빨간 점선이 나타나면서 2페이지가 만들어졌습니다
하단에 2/2쪽으로도 확인해 보세요
2/2쪽은 앞에 2는 지금 커서가 있는 페이지를 나타냅니다
뒤에 2는 전체 페이지 수를 나타냅니다

3절을 3페이지에 넣도록 만들어 보겠습니다
- 3절 - 맨 앞에 커서를 놓습니다
쪽 - 쪽 나누기를 클릭합니다
쪽 나누기 단축키 : Ctrl + 엔터
4절을 4페이지로 만들어 보겠습니다
- 4절 - 맨 앞에 커서를 놓습니다
쪽 - 쪽 나누기를 클릭합니다
쪽 나누기 단축키 : Ctrl + 엔터
하단에 4/4쪽으로 되어 있으면 4페이지가 만들어 진 것입니다

★ 미리보기
미리보기를 클릭해 보세요

하단에 보면 1쪽(1쪽/4쪽)으로 되어 있습니다
1쪽은 현재 페이지 쪽번호입니다
4쪽은 전체 페이지 쪽번호입니다
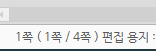
마우스 왼쪽 오른쪽 버튼 가운데 있는 휠 버튼들 위 아래로 움직여 보세요
움직이면서 하단을 보세요
페이지 번호가 바뀝니다
닫기를 클릭하여 미리보기를 닫습니다
2. 쪽 번호 매기기
1페이지에 커서를 이동합니다
쪽 - 쪽번호 매기기 아이콘을 클릭합니다
(또는 쪽 - 쪽번호 매기기 메뉴 이용)
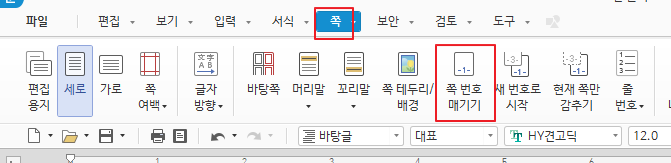
가운데 빨간색 사각형을 보면
지금 하단 가운데 쪽 번호가 생깁니다
쪽번호 위치를 지정하고 번호 모양을 선택합니다
시작 번호를 선택합니다
줄표 넣기를 체크하면 -1-
쪽 번호 왼쪽 오른쪽에 줄이 생깁니다
원하는 대로 지정했으면 넣기를 클릭합니다
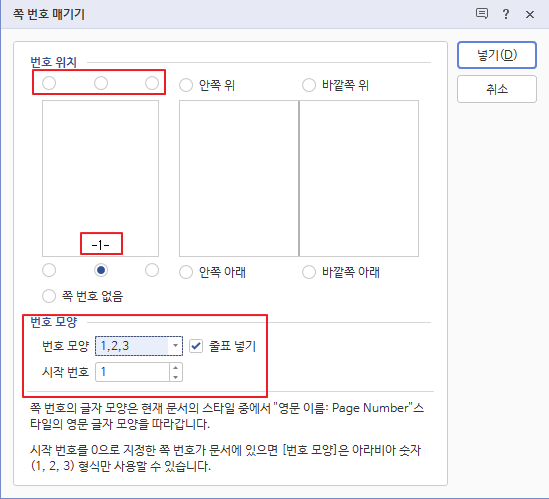
미리보기를 클릭하고
하단 아래 쪽 번호가 생긴 것을 확인할 수 있습니다
마우스 왼쪽 오른쪽 버튼 가운데 있는 휠 버튼들 위 아래로 움직여 보세요
움직이면서 하단을 보세요
페이지 번호가 바뀝니다
닫기를 클릭하여 미리보기를 닫습니다
3. 새 번호로 시작
2페이지를 5페이지로 바꿔보겠습니다
그러면 3페이지는 6페이지가 됩니다
커서를 2페이지에 둡니다
쪽 - 새 번호로 시작을 클릭합니다

쪽번호 체크하고 시작번호를 5로 바꾼 후
넣기를 클릭합니다

미리보기해서 보면 5페이지로 바뀐 것을 확인할 수 있습니다
4. 쪽 테두리 / 배경
쪽 테두리는 페이지마다 테두리를 줄 때 사용합니다
배경은 페이지마다 배경을 넣을 수 있습니다
커서를 1페이지에 놓습니다
쪽 - 쪽테두리/배경 아이콘을 클릭합니다
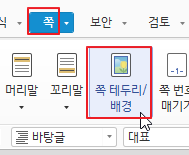
종류는 이중선으로 선택하고
전체 테두리 넣을꺼니깐 사각형 모양을 클릭하여아래와 같이 테두리가 생긴 것을 확인합니다 설정을 클릭합니다 테두리/배경 종류에 보면양쪽은 모든 페이지에홀수 쪽은 1,3,5...페이지에짝수쪽은 2,4,6...페이지에 넣을 때 사용합니다 즉 홀수 짝수 테두리를 다르게 할 수 있다는 뜻입니다
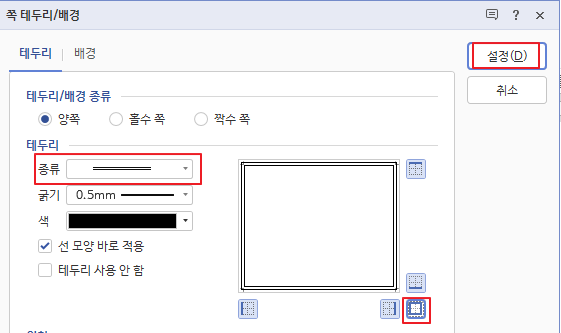
미리보기를 클릭하여 테두리가 된 걸 확인할 수 있습니다
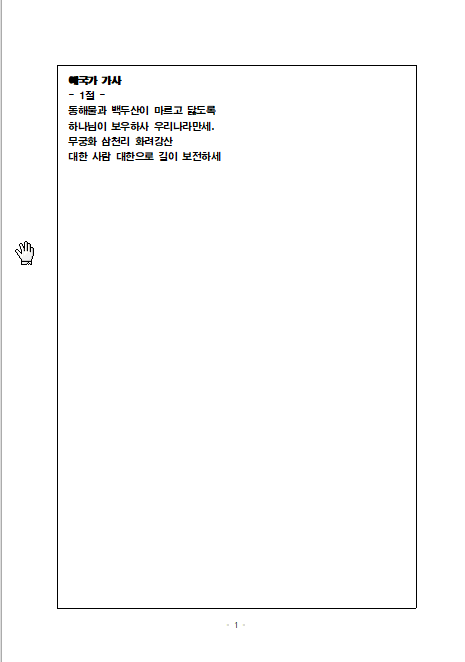
쪽 테두리/배경에서 위치에 대해 알아보겠습니다
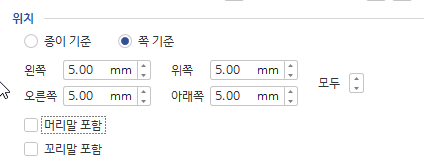
종이 기준 : 종이 전체에 테두리를 넣습니다
쪽 기준 : 편집용지에서 여백 준 대로 테두리를 넣습니다
왼쪽, 오른쪽, 위쪽, 아래쪽에 여백을 줄 수 있습니다
머리말 포함 체크시 : 머리말 바깥쪽에 테두리가 생깁니다
꼬리말 포함 체크시 : 꼬리말 바깥쪽에 테두리가 생깁니다
아래 그림은 종이 기준과 쪽 기준 예시입니다
쪽 기준시 빨간색 점선 테두리가 편집용지에서 여백을 준 영역입니다
그 바깥쪽에 생긴 이유가 여백을 5씩 주어서 넘어간겁니다

아래는 머리말 포함에 체크한 예시입니다
아래에 보면 위 빨간색 점선 사각형이 머리말이 들어갈 영역입니다
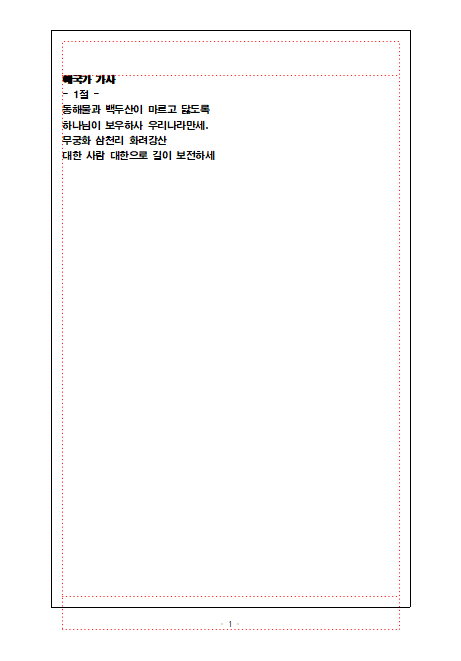
아래는 꼬리말 포함에 체크한 예시입니다
아래에 보면 아래 빨간색 점선 사각형이 꼬리말이 들어갈 영역입니다
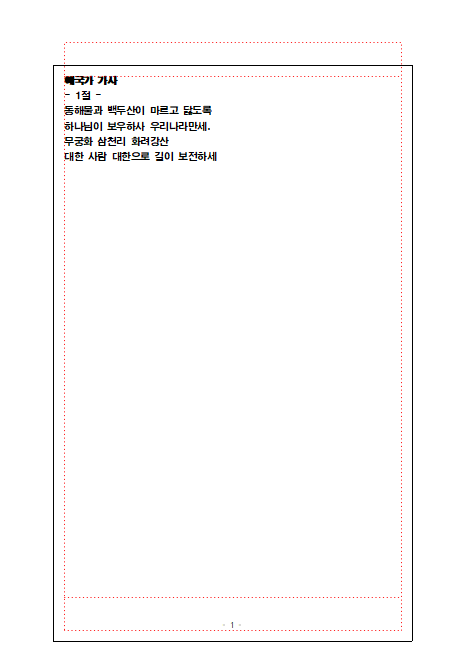
5. 쪽 테두리 / 배경
쪽 배경을 넣어 보겠습니다
커서를 1페이지에 놓습니다
쪽 - 쪽테두리/배경 아이콘을 클릭합니다
배경탭을 클릭합니다
색을 체크하고 면색을 원하는 색으로 변경합니다
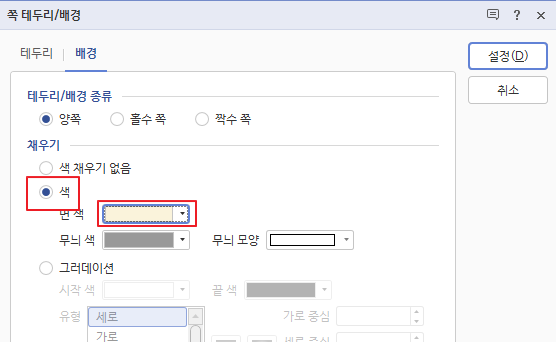
배경에 그림을 넣을 수 있습니다
하지만 그림을 잘 선택해야지 너무 진한 그림을 넣으면
작업한 내용이 보이지 않을 수 있습니다
그리고 프린트시 잉크를 많이 쓰게 됩니다
그래서
프린트 안할 경우
그림을 넣을 때는 먼저 넣고 작업하는 것이 좋습니다
그림은 어두운배경보다는 밝은 배경이 좋습니다
페이지 가운데 내용이 들어가므로
가장자리에 그림이 있는 것을 넣으면 좋습니다
프린트 할 경우
잉크가 많이 들어가므로
용지를 A4용지가 아니라
배경이 있는 그림용지를 넣어 인쇄하시면
잉크 절약을 할 수 있습니다
그림을 배경으로 넣을 경우
채우기 유형을 잘 선택해서 미리보기 후 정하시면 됩니다
그림크기에 따라 채우기 유형이 달라집니다
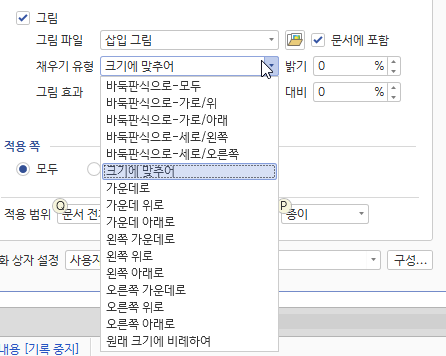
'한글' 카테고리의 다른 글
| [한글2018-57강]현재 쪽만 감추기 (0) | 2020.07.17 |
|---|---|
| [한글2018-56강]머리말/꼬리말 (0) | 2020.07.17 |
| [한글2018-54강]글맵시 (0) | 2020.07.16 |
| [한글2018-53강] 그림/그리기마당/스크린샷 (0) | 2020.07.09 |
| [한글2018-52강] 다단으로 예제 따라하기 (0) | 2020.07.08 |




댓글