한글 2018 프로그램 54강입니다
오늘은 한글에서
글맵시에 설명해 보겠습니다
글맵시는 글자를 구브리거나 그림자 등을 넣을 수 있습니다
◈ 글맵시 들어가는 법
입력 메뉴를 클릭 - 글맵시 화살표를 클릭하면 아래와같이 나옵니다
원하는 모양을 클릭합니다
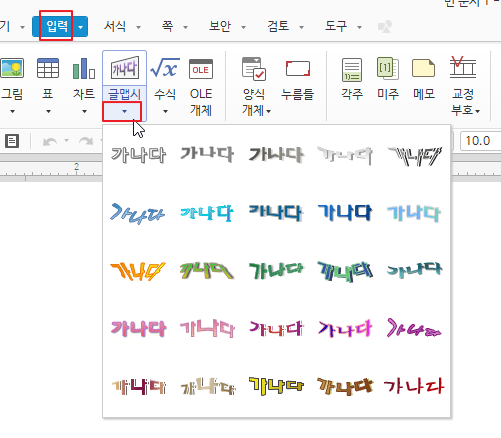
아래와 같이 내용에 생일을 축하합니다
또는 원하는 글자를 입력합니다
글맵시 모양을 원하는 모양으로 선택합니다
글꼴도 원하는 글꼴로 선택합니다
적용을 클릭합니다
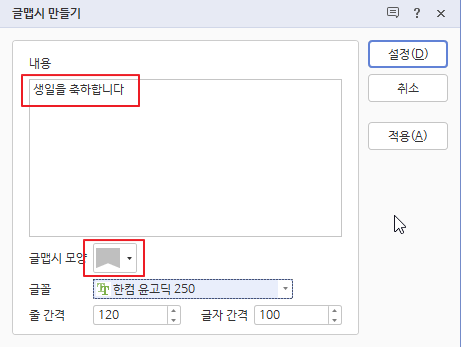
그러면 아래와 같이 결과가 보이면서
위의 창은 그대로 있습니다 ( 설정을 클릭하면 창은 없어집니다 )
창에 가려져서 글자가 잘 안 보일 경우
창에서 글맵시 만들기 글자있는 줄을
마우스 왼쪽 버튼 누른 채 드래그 하여 원하는 곳으로 이동합니다
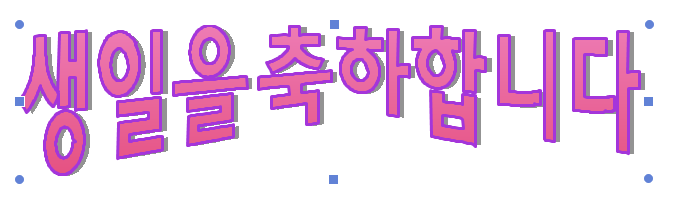
창에서 글맵시 모양을 원하는 모양으로 선택한 후
적용을 누르면 바뀌는 것을 확인할 수 있습니다
원하는 대로 다 바꿨으면 설정을 눌러 창을 없앱니다
크기를 변경할려면
만든 글맵시를 클릭하여 점이 나오게 합니다
점에 마우스를 대면 아래와 같이 화살표로 바뀝니다
그 때 마우스 왼쪽 버튼을 누른 채 드래그 하여
원하는 크기로 바꿉니다

위에서 만든 것을 수정해 보겠습니다
글맵시를 클릭하면 위에 글맵시 메뉴가 나타난 것을 볼 수 있습니다
내용 편집 : 아래 그림처럼 내용편집 아이콘을 클릭하여 변경합니다
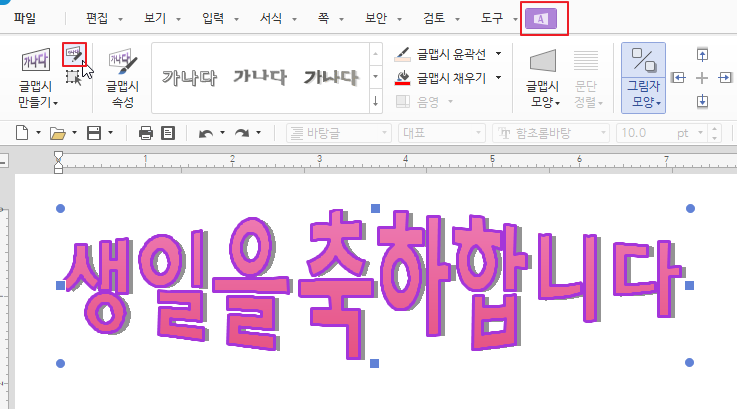
글맵시 모양 변경 : 글맵시 모양 아이콘을 클릭하여 변경합니다
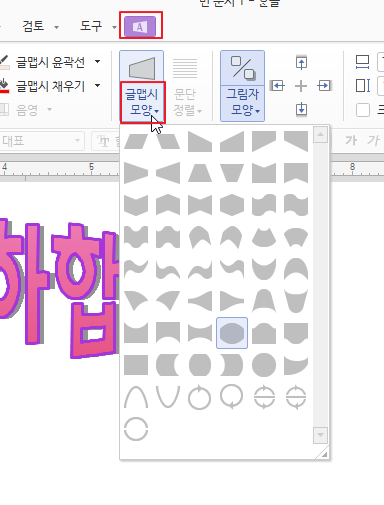
글자 색 변경 : 글맵시 채우기를 클릭하여 변경합니다
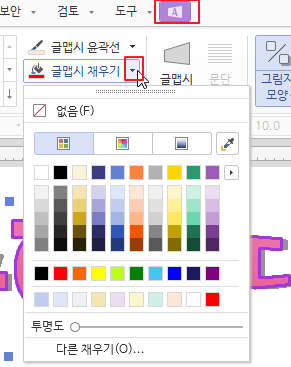
글자테두리 변경 : 글맵시 윤곽선을 클릭하여 변경합니다
글자테두리 굵기, 선 종류도 변경할 수 있습니다ㅣ 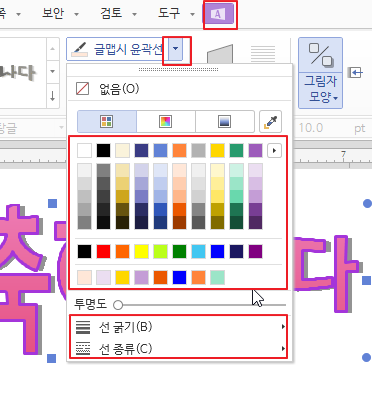
그림자 넣기 : 그림자 모양을 클릭하여 색을 바꿀 수 있습니다
화살표키를 클릭클릭하여 그림자를 내 마음대로 넣을 수 있습니다
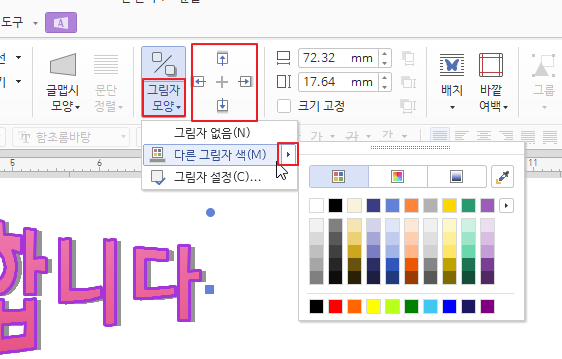
그림자 설정을 클릭하여 세밀하게 지정할 수 있습니다
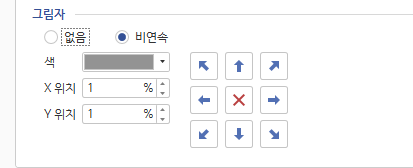
회전하기 : 회전 아이콘을 클릭하여 왼쪽으로 90도, 오른쪽으로 90도 회전할 수 있습니다
좌우대칭, 상하대칭도 할 수 있습니다
개체 회전을 클릭하면 원하는 만큼 회전 할 수 있습니다
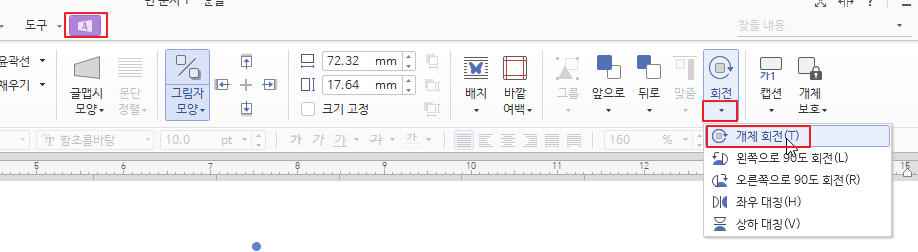
개체 회전을 클릭하겠습니다
아래와 같이 연두색 점이 생깁니다
마우스를 연두색 점 위에 갖다 되면 아래와 같이 변합니다
그 때 드래그 하여 원하는 만큼 회전하면 됩니다

글맵시를 선택하고 아래 그림처럼
자세히를 클릭하여 만들어져 있는 모양을 선택하여 바꿀 수도 있습니다
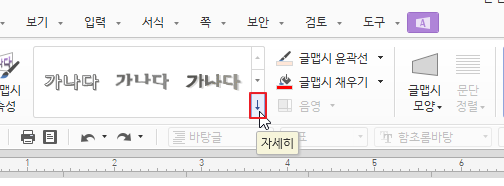
▣ 아래와 같이 만들어 보세요
입력 - 글맵시에서 원하는 거 선택후 그림자 없애서 만들었습니다
손가락은 글자 입력하는 곳에
마우스 오른쪽 버튼 클릭하여 문자표 클릭하여 선택하였습니다

'한글' 카테고리의 다른 글
| [한글2018-56강]머리말/꼬리말 (0) | 2020.07.17 |
|---|---|
| [한글2018-55강]쪽 테두리/배경/쪽나누기/쪽 번호 매기기/새 번호로 시작 (0) | 2020.07.16 |
| [한글2018-53강] 그림/그리기마당/스크린샷 (0) | 2020.07.09 |
| [한글2018-52강] 다단으로 예제 따라하기 (0) | 2020.07.08 |
| [한글2018-51강] 다단사용하기 (0) | 2020.07.06 |




댓글