파워포인트 버전은 2019 입니다
오늘은 오디오 삽입 두번째 시간입니다
내PC오디오 삽입
: 내 컴퓨터에 있는 오디오를 삽입합니다.
슬라이드쇼 실행시
오디오 자동재생 되게 만들기
특정 슬라이드 이후에는 오디오 소리가 안 나오게 하기
삽입한 오디오를 슬라이드가 끝날때까지 반복재생하기
에 대해 알아보겠습니다
삽입 - 맨 오른쪽에 오디오 클릭 - 내PC오디오 클릭
오디오 파일이 있는 위치를 찾아 들어갑니다
저는 음악 라이브러리에 비디오 프로젝트 폴더 안에 음악을 삽입해 보겠습니다
파워포인트에 오디오를 삽입하였습니다
1. 파워포인트에 배경음악 내보내기
삽입한 오디오 클릭하여 선택합니다 재생 탭에서 시작을 자동실행으로 변경합니다 자동실행이란?슬라이드쇼가 실행되면 바로 오디오가 재생된다는 뜻입니다 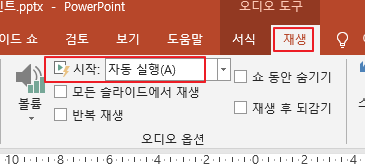
배경음악 깔려면 1번 슬라이드에 오디오를 삽입하고
재생 탭의 시작을 자동실행으로 설정해 주시면 됩니다
슬라이드쇼 (단축키 F5)를 실행하여 확인합니다
2. 음악을 일정 슬라이드 이후에 안 나오게 하기
오디오 하나를 삽입하고
삽입한 오디오를 클릭 - 애니메이션 메뉴 클릭
오른쪽에 애니메이션 창을 클릭합니다
그러면 오른쪽에 애니메이션 창이 나타납니다
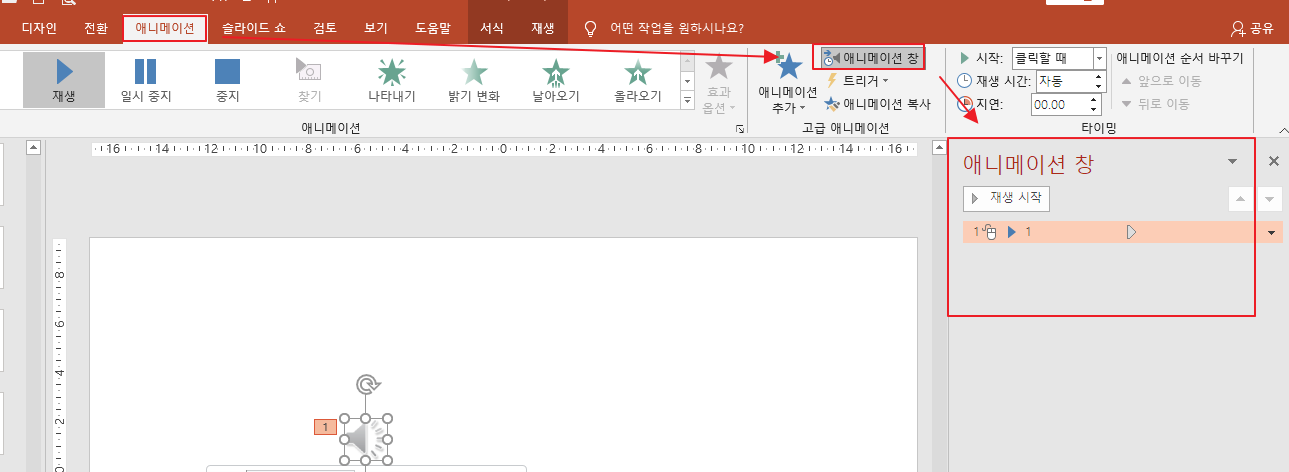
애니메이션 하나가 생겼습니다
오른쪽 애니메이션 창에서
아래 이미지에서처럼 빨간색 사각형 부분을 더블클릭합니다
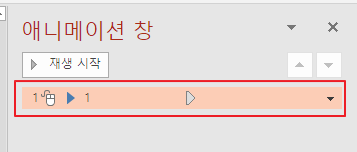
아래와 같이 오디오 재생 창이 하나 실행됩니다

효과 탭에 보시면
재생 중지에서
지금부터 선택하고 4슬라이드 후로 만듭니다
그러면 음악이 4번째 슬라이드 후에는 나오지 않습니다
슬라이드쇼 (단축키 F5)를 실행하여 확인합니다
3. 음악을 반복 재생하기
오디오 하나를 삽입하고
삽입한 오디오를 클릭 - 애니메이션 메뉴 클릭
오른쪽에 애니메이션 창을 클릭합니다
그러면 오른쪽에 애니메이션 창이 나타납니다
오디오 애니메이션을 더블클릭합니다
오디오 재생 창이 실행됩니다
타이밍 탭을 클릭합니다
반복을 "슬라이드가 끝날 때까지"로 설정합니다
확인을 클릭합니다
슬라이드쇼 (단축키 F5)를 실행하여 확인합니다
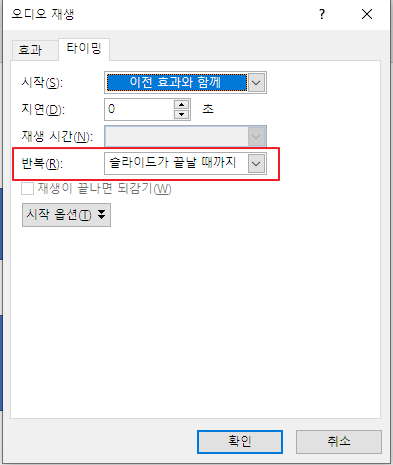
'파워포인트' 카테고리의 다른 글
| [파워포인트]애니메이션①(나타내기) (0) | 2021.07.25 |
|---|---|
| [파워포인트]오디오 녹음하기(음성녹음/파일저장하기) (0) | 2021.07.21 |
| [파워포인트]오디오 삽입①(오디오 트리밍, 페이드인/페이드아웃) (0) | 2021.07.19 |
| [파워포인트]동영상 삽입⑥(페이드인/아웃, 자동실행,비디오옵션) (0) | 2021.06.02 |
| [파워포인트]동영상 삽입⑤(재생/책갈피추가,제거/비디오트리밍) (1) | 2021.06.01 |




댓글