파워포인트 버전은 2019 입니다
앞으로 애니메이션 메뉴에 대해 알아보겠습니다
오늘은 애니메이션 중 나타내기에 대해 알아보겠습니다
먼저
슬라이드에 도형 하나를 삽입하고
색을 바꿔 보겠습니다
1) 새 슬라이드를 만듭니다
2) 홈 메뉴의 그리기에서
아래와 같이 빨간색 사각형을 클릭하세요

3) 다른 여러 가지 도형이 나타납니다
웃는 얼굴 도형을 클릭합니다
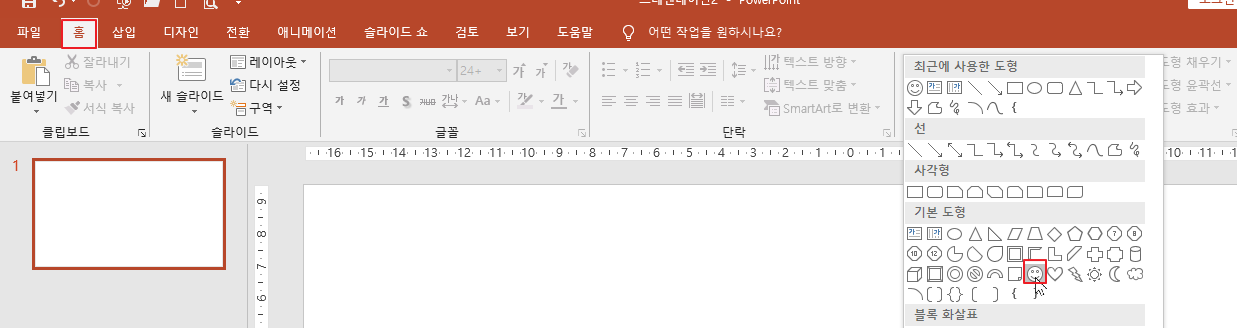
4) 슬라이드에 드래그 하여 웃는 얼굴을 그립니다
( shift키를 누른 채 드래그 하면 정원으로 그려집니다 )
5) 서식 메뉴가 생깁니다
그 때 도형 스타일에서 원하는 색으로 칠합니다
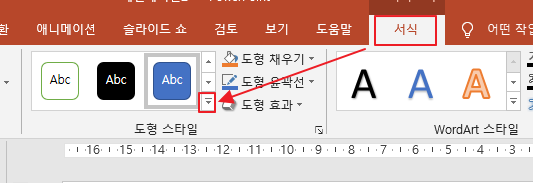
6) 만든 도형을 클릭하고
애니메이션 메뉴를 클릭합니다
아래 빨간색 사각형을 클릭하면
다른 애니메이션들이 보입니다

7) 나타내기 애니메이션을 실습해 보겠습니다
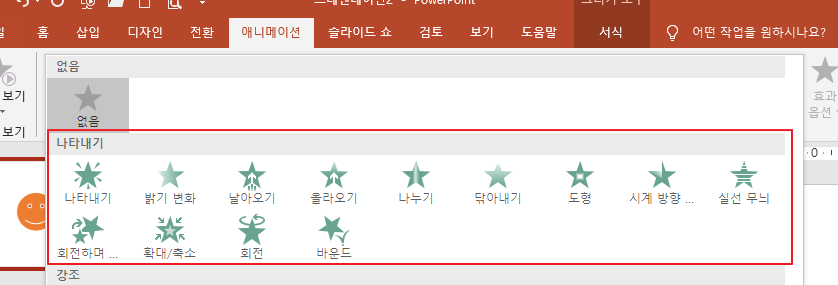
8) 먼저 나타내기 효과를 클릭해 보세요
9) 아래와 같이 도형 옆에 1이라고 생겼습니다
애니메이션 순서를 나타내는 것입니다
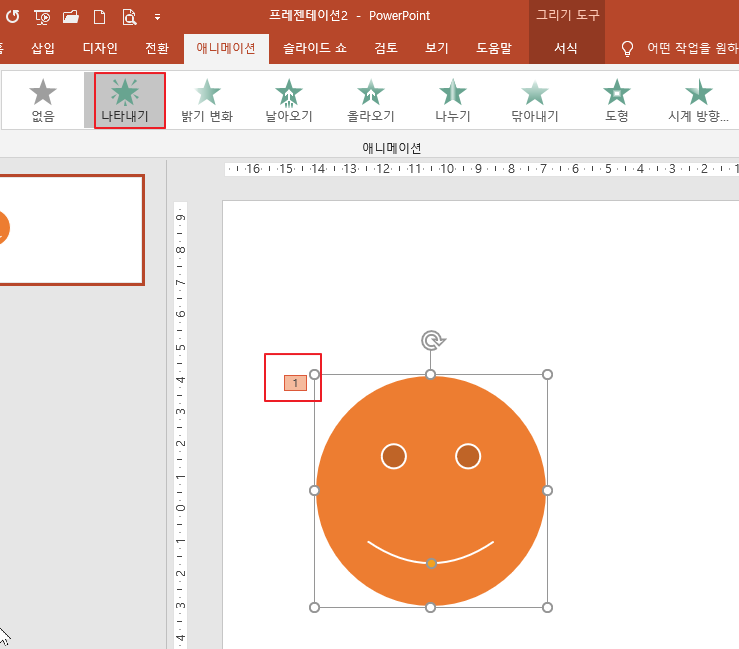
애니메이션 순서는 바꿀 수 있지만
되도록이면
순서대로 애니메이션을 설정해 주시면
순서 바꾸는 수고를 덜 수 있습니다
10) 애니메이션 메뉴의 맨 왼쪽에 미리보기를 클릭하여
슬라이드 삽입된 애니메이션을 확인합니다
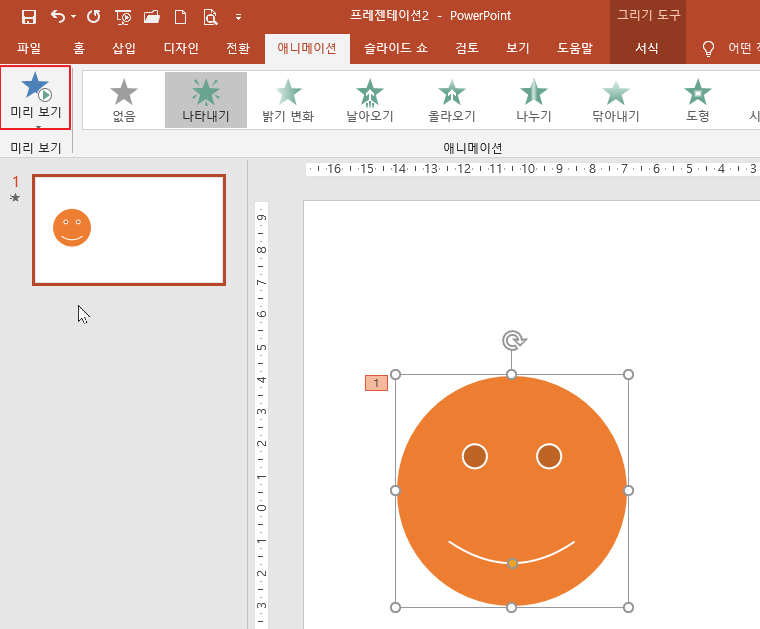
11) 이번에는 애니메이션을
밝기 변화를 클릭하여 설정한 후
미리보기를 클릭하여 확인합니다
12) 이번에는 날아오기를 클릭합니다
미리보기를 클릭하면
도형이 아래에서 날아옵니다
13) 날아오는 방향을 변경해 보겠습니다
애니메이션 메뉴의 효과 옵션을 클릭합니다

14) 아래와 같이 여러개가 나옵니다
원하는 방향을 클릭한 후
미리보기를 클릭하여 확인합니다
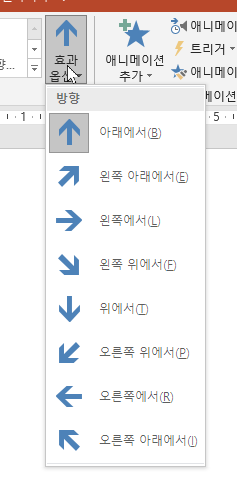
15) 애니메이션 선택 후 효과 옵션이 활성화 되면
다른 기능을 선택할 수 있습니다
16) 날아오는 속도를 조절해 보겠습니다
도형 선택 후 애니메이션 메뉴에서
재생시간을 설정하면 속도를 조절할 수 있습니다
재생시간은 숫자가 클수록 느려지고
숫자가 작을수록 빨라집니다
재생시간을 조정할 후 미리보기를 해 보세요

17) 나머지 효과들도 직접 실행해 보시기 바랍니다
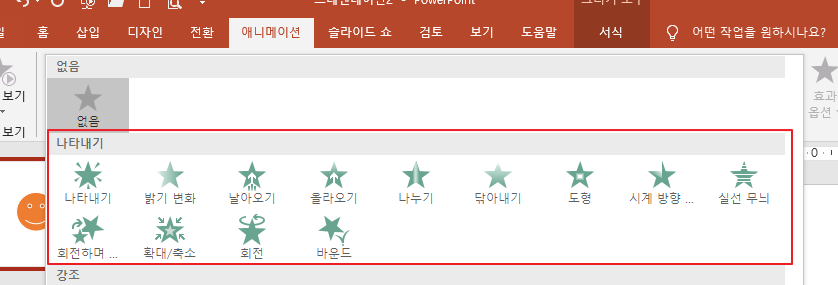
★ 애니메이션①
나타내기 종류/ 효과옵션 / 재생 / 재생시간 / 미리보기에
대해 알아보았습니다
'파워포인트' 카테고리의 다른 글
| [파워포인트]애니메이션③(강조-텍스트관련) (0) | 2021.08.24 |
|---|---|
| [파워포인트]애니메이션②(강조) (0) | 2021.08.23 |
| [파워포인트]오디오 녹음하기(음성녹음/파일저장하기) (0) | 2021.07.21 |
| [파워포인트]오디오 삽입②( 오디오 자동실행/반복재생) (0) | 2021.07.20 |
| [파워포인트]오디오 삽입①(오디오 트리밍, 페이드인/페이드아웃) (0) | 2021.07.19 |




댓글