파워포인트2019버전으로 설명하겠습니다
오늘은
그림삽입하기에 대해 알아보겠습니다
그림 삽입하기는
온라인 그림 검색해서 삽입하는 방법과
내 컴퓨터에 있는 그림 삽입하는 방법이 있습니다
1. 온라인 그림 삽입하기
삽입 - 그림 - 온라인 그림 클릭
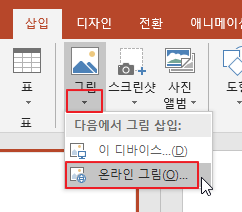
원하는 단어 입력 후 엔터
원하는 그림 선택 후 삽입 클릭
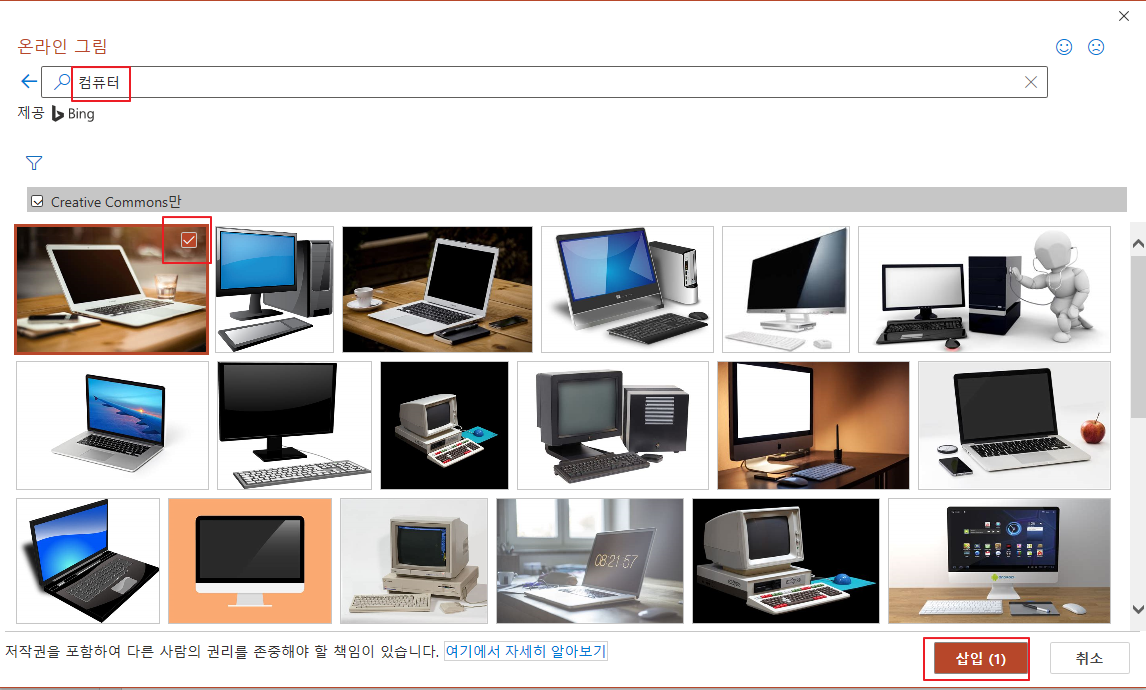
아래와 같이 그림이 삽입됩니다
그림을 클릭하면 모서리에 점이 보입니다
모서리 점에 마우스 대고 드래그 하면 크기를 변경할 수 있습니다
( 주의 사항 모서리가 아닌 점을 드래그 할 시 그림이 찌그러 질 수 있습니다 )
모서리에 대고 드래그 해야 가로 세로 비율로 크기 조정이 가능합니다
가운데 파랑색 사각형 안에 있는 화살표에 마우스를 대면
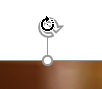
왼쪽과 같이 마우스가 변합니다
그 때 드래그 하면 그림이 회전이 됩니다
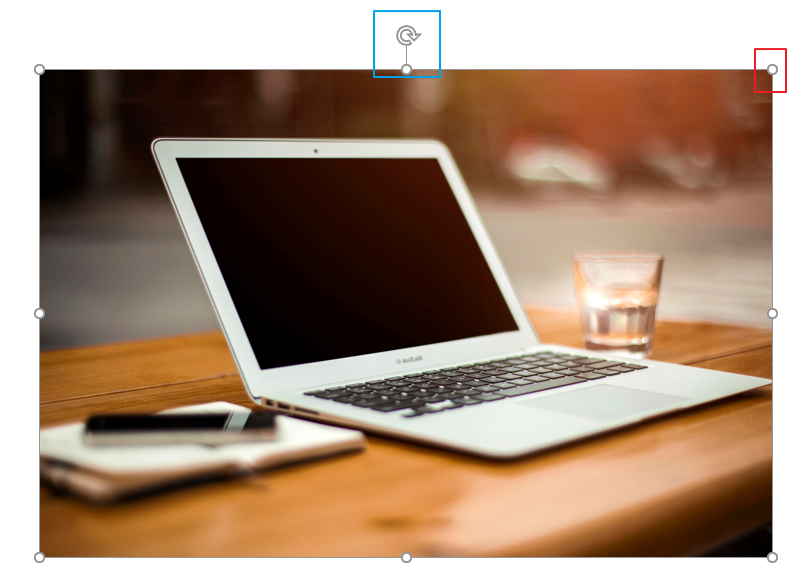
2. 내 컴퓨터에 있는 그림 삽입하기
삽입 - 그림 - 이 디바이스 클릭하세요

불러온 사진이 있는 폴더로 이동하고
원하는 사진을 클릭하고 삽입을 클릭합니다
그림이 삽입되었습니다
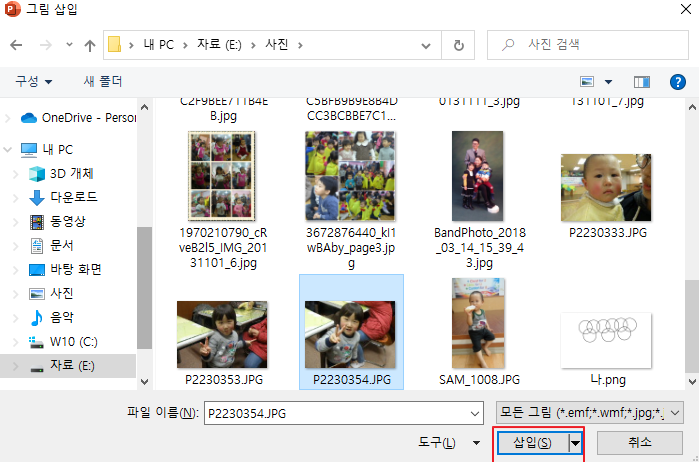
3. 컴퓨터에 있는 사진 불러오는 다른 방법1
내 컴퓨터에서 원하는 사진을 찾습니다
그림에 마우스 오른쪽 버튼을 클릭하고 복사를 클릭합니다
( 또는 복사 단축키 Ctrl + C를 누릅니다 )
파워포인트 프로그램으로 이동합니다
슬라이드에 마우스 오른쪽 버튼 클릭 - 붙여넣기를 클릭합니다
( 또는 붙여넣기 단축키 Ctrl + V를 누릅니다 )
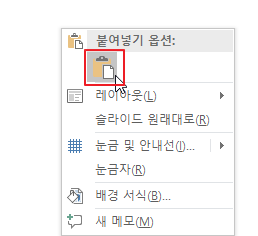
4. 컴퓨터에 있는 사진 불러오는 다른 방법2
내PC에서 원하는 사진을 찾습니다
파워포인트 프로그램으로 이동합니다
아래와 같이 내PC창을 작게 만든 후 파워포인트 슬라이드 쪽으로 드래그 합니다
사진이 삽입된 것을 확인할 수 있습니다
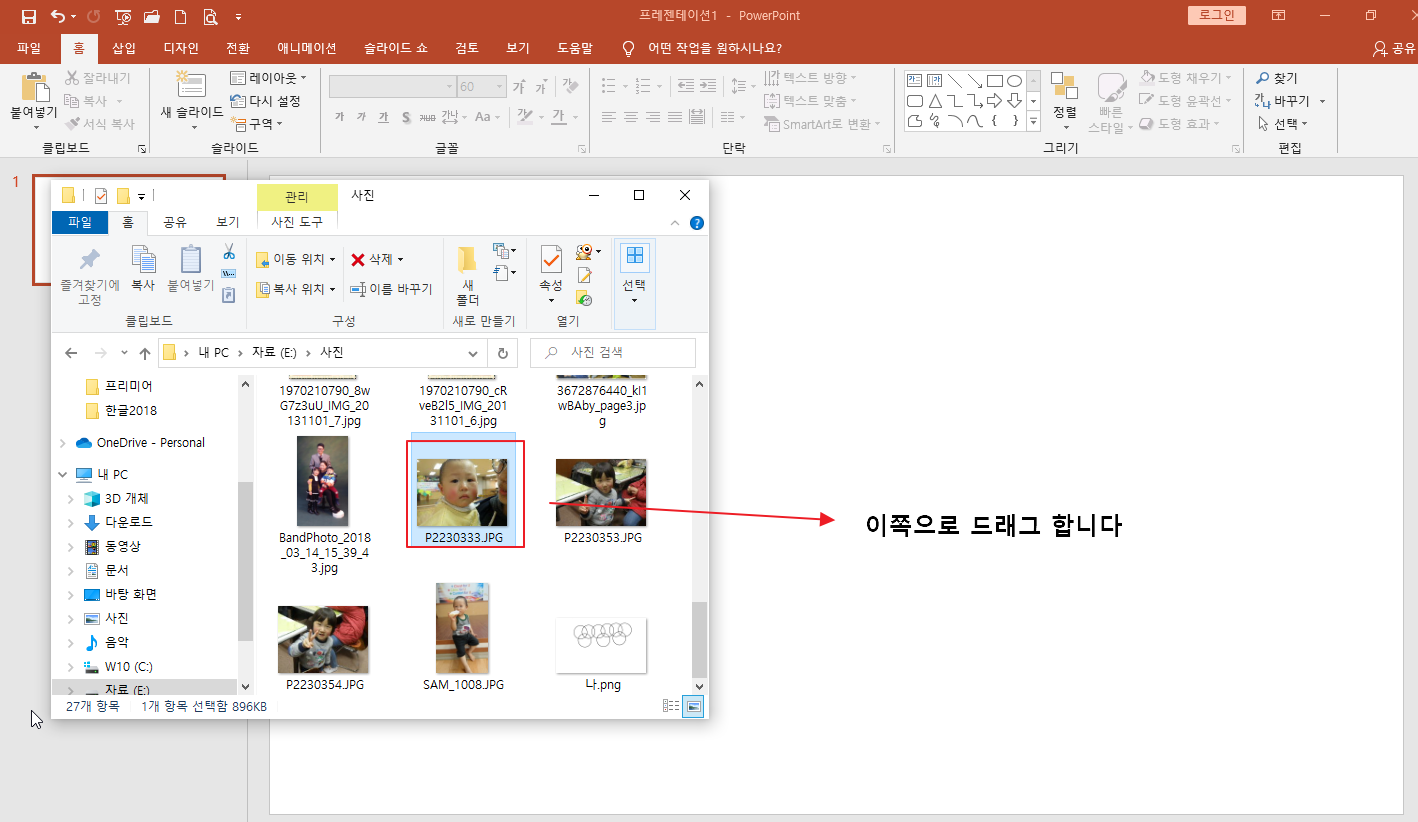
그림 삽입 방법
1) 온라인 그림 삽입하기 : 삽입 - 그림 - 온라인 그림 클릭
2) 내 컴퓨터에 있는 그림 삽입하기 : 삽입 - 그림 - 이 디바이스
3) 내 PC에서 그림 찾아 복사(Ctrl + C) - 파워포인트 슬라이드에 붙이기(Ctrl + V)
4) 내 PC에서 그림 찾은 후 파워포인트 프로그램 실행
내PC창클릭하여 창을 작게 만든 후 파워포인트 슬라이드 쪽으로 드래그
'파워포인트' 카테고리의 다른 글
| [파워포인트] 도형 삽입 기본 (0) | 2020.09.01 |
|---|---|
| [파워포인트] WordArt(워드아트) 스타일 (0) | 2020.08.28 |
| [파워포인트] 새 슬라이드와 레이아웃 (0) | 2020.08.26 |
| [파워포인트] 서식복사 (0) | 2020.08.25 |
| [파워포인트] 단락변경하기(정렬, 줄간격, 텍스트 방향, 텍스트 맞춤 등) (0) | 2020.08.25 |




댓글