파워포인트2019버전으로 설명하겠습니다
저번시간에 배운 워드아트 스타일을 이용하여
아래와 같이 만들어 보세요

오늘은
도형삽입 기본에 대해 알아보겠습니다
빈 화면 슬라이드를 만들어 보세요
새 슬라이드에서 아래와 같이 클릭하여 삽입합니다
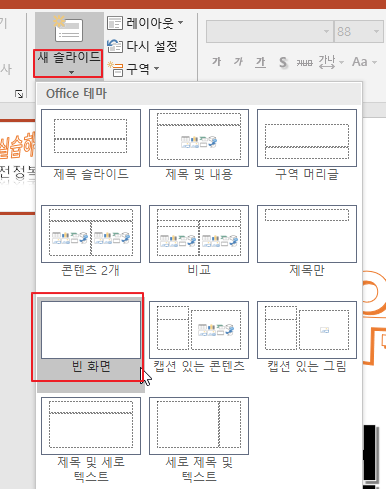
홈 메뉴 중 오른쪽 부분에 아래와 같은 도형이 있습니다
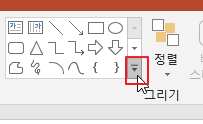
위의 그림에 빨간색 사각형 부분을 클릭해 보세요
더 많은 도형을 볼 수 있습니다
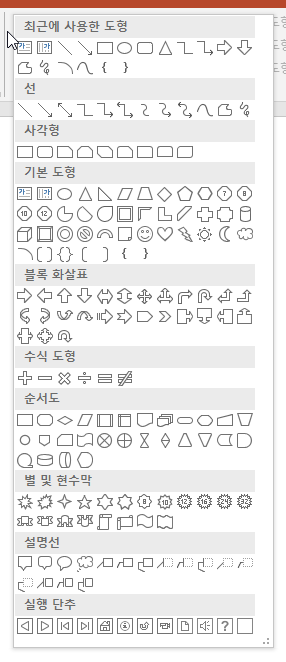
도형 하나를 클릭하여 슬라이드에 원하는 크기로 드래그 합니다
저는 기본 도형에 정육면체를 클릭하여 만들어 보겠습니다


그려진 도형을 클릭하여 선택합니다
아래와 같습니다
① 회전 ② 도형 크기 변경 ③ 모양을 변경
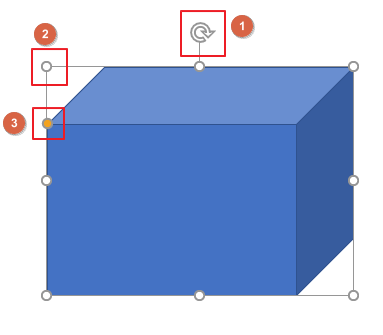
1) 회전
회전 부붙에 마우스를 데면 아래와 같습니다
그때 왼쪽버튼 누른채 드래그하면 도형이 회전됩니다
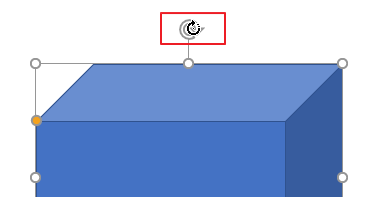
2) 크기변경
아래와 같이 크기 변경하는 흰색 점에 마우스를 데면
화살표 양방향 으로 변합니다
그때 드래그 하면 도형의 크기가 변경됩니다
( Shift 누른 채 드래그 하면 가로세로 비율이 일정하게 되면서 크기가 변경됩니다 )
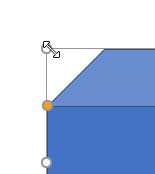
3) 도형 모양 변경
주황색 원에 마우스를 데면 아래와 같이 변경됩니다
그때 드래그 하면 도형의 모양을 변경할 수 있습니다
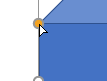
아래와 같이 도형 모양을 변경해 보세요
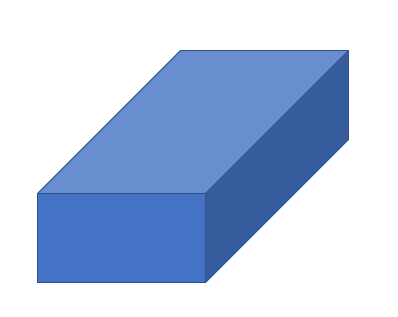
★ 도형을 그릴 때
쉬프트 키 누른채 드래그하면 정원, 정사각형 등 가로세로 비율이 1:1로 그려집니다
▶ 아래와 같이 도형을 삽입한 후 오른쪽 그림과 같이 변형해 보세요
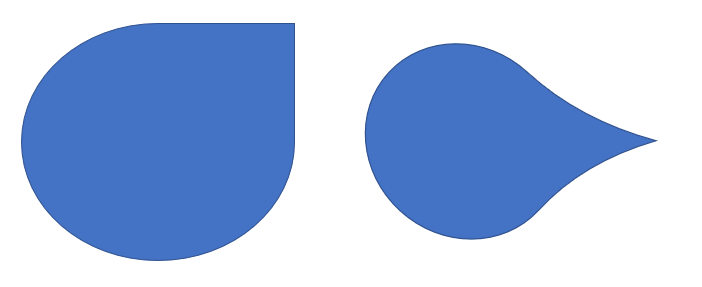
◎ 아래와 같이 도형을 삽입한 후 변경해 보세요
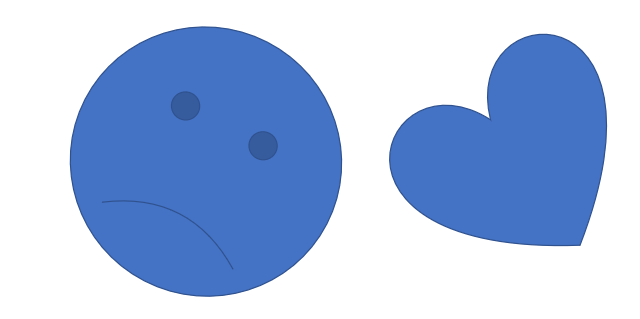
'파워포인트' 카테고리의 다른 글
| [파워포인트] 도형 삽입3(채우기, 윤곽선, 효과 ) (0) | 2020.09.07 |
|---|---|
| [파워포인트] 도형 삽입2(도형이동, 복사, 복제) (0) | 2020.09.02 |
| [파워포인트] WordArt(워드아트) 스타일 (0) | 2020.08.28 |
| [파워포인트] 그림 삽입하기 (0) | 2020.08.27 |
| [파워포인트] 새 슬라이드와 레이아웃 (0) | 2020.08.26 |




댓글