파워포인트2019버전으로 설명하겠습니다
오늘은
WordArt(워드아트) 스타일에 대해 알아보겠습니다
WordArt(워드아트) 스타일은
글자에 대한 스타일 ( 글자색, 테두리색, 텍스트 그림자, 반사 등)을 말합니다
아래와 같이 슬라이드를 만들어 보세요
( 글자 크기를 크게 / 글꼴은 원하는 글꼴로 바꿔보세요 )
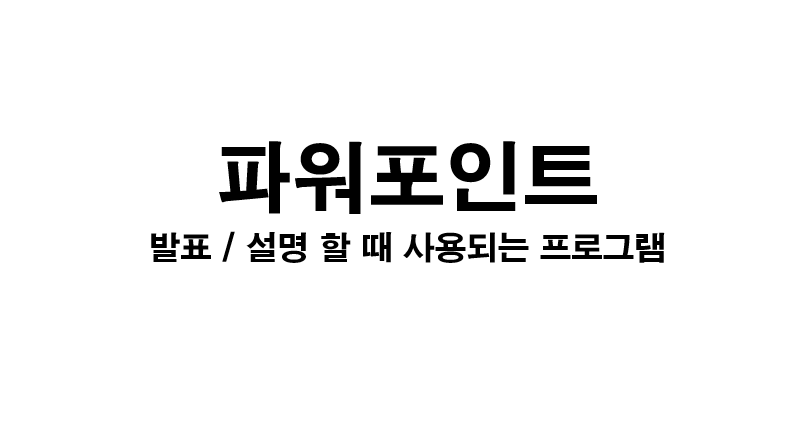
파워포인트 글자를 꾸며보겠습니다
파워포인트 글자를 선택해 보세요
아래 그림과 같이 점선 사각에 마우스 대면
아래 빨간색 사각형과 같은 모양이 됩니다
그 때 클릭( 또는 ESC키 누르면)하면 전체가 선택이 됩니다 ( 즉 커서가 없어집니다 )
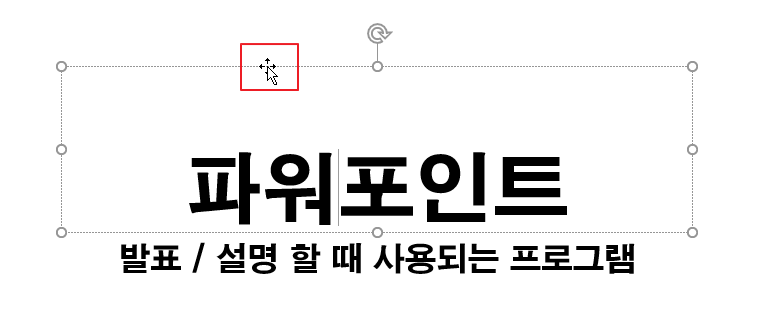
선택이 된 후 위에 메뉴들을 보면
서식이라는 메뉴가 생깁니다
서식 메뉴를 클릭하세요
아래 빨간색 사각형을 클릭하여 원하는 스타일을 클릭하세요
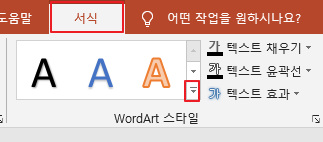
아래와 같이 바꿔보세요
( 똑같은 스타일이 없으면 원하는 대로 바꾸셔도 됩니다 )

제 파워포인트 버전에서는 스타일이 아래와 같습니다
아래 보시면 WordArt 서식 지우기를 클릭하면
만든 서식의 스타일을 지울 수 있습니다
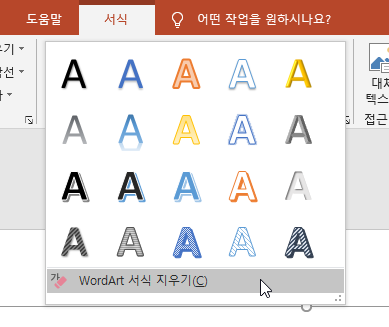
★ 텍스트 채우기
스타일 옆에 텍스트 채우기를 클릭하면 아래와 같습니다
원하는 색을 선택할 수 있습니다
원하는 색이 없으면 다른 채우기 색을 클릭하여 찾을 수 있습니다
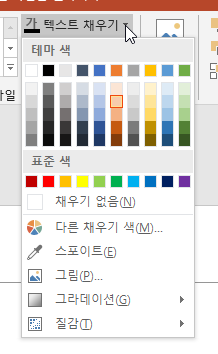
스포이트를 클릭하면 마우스 모양이 스포이트로 변합니다
원하는 색을 클릭하면 글자 색이 바뀝니다
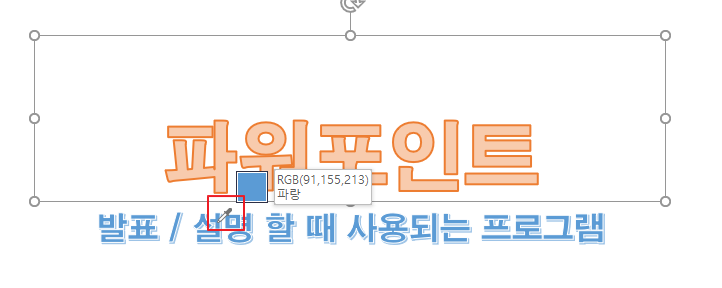
그림 - 글자 안에 그림을 넣을 때 사용
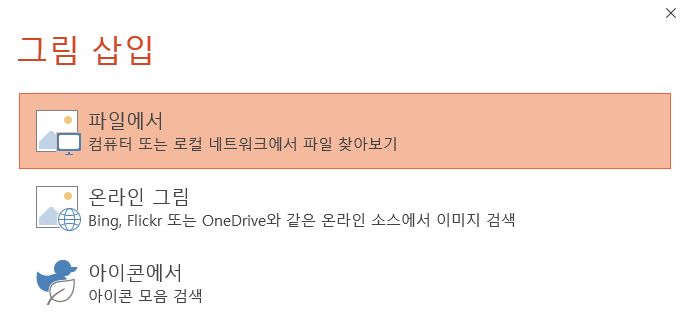
그라데이션 - 색을 두가지 이상으로 채울 때 사용
글자색에 맞는 그라데이션 모양이 나옵니다
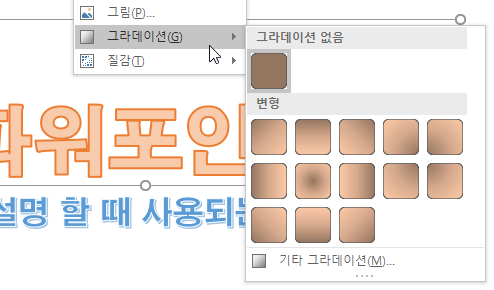
질감 - 색, 그림이 아닌 다른 모양으로 채울 때 사용합니다
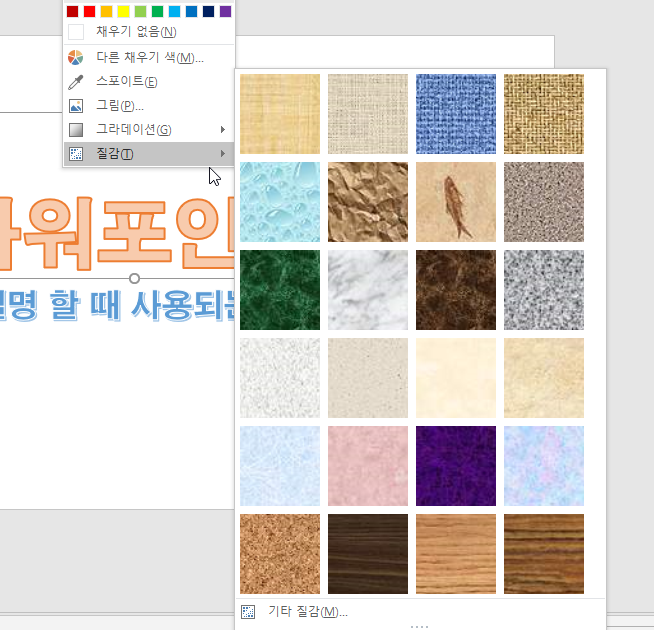
★ 텍스트 윤곽선 즉 글자 테두리
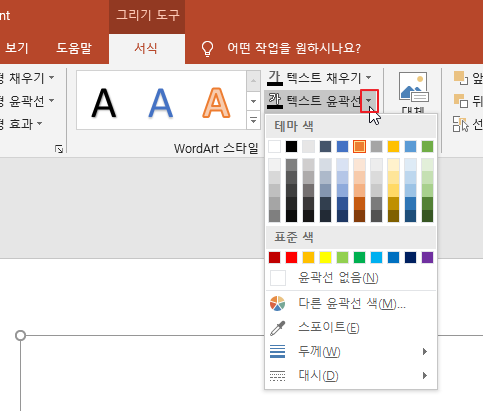
윤곽선 없음 : 테두리를 없앨 때 사용
다른 윤곽선 색
스포이트 : 내가 원하는 색을 집어서 바꿀 때 사용
두께 : 테두리 두께를 지정할 때 사용
대시 : 테두리 모양을 선택할 때 사용
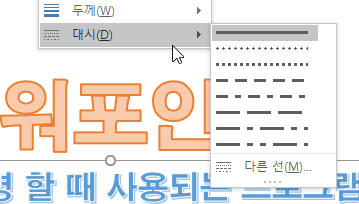
★ 텍스트 효과
텍스트에 그림자, 반사, 네온, 입체 효과, 3차원 회전, 변화을 바꿀 수 있습니다
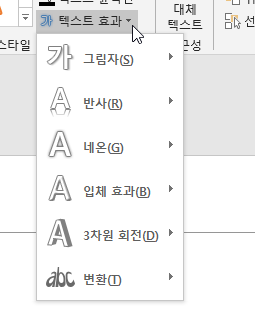
각각 효과에 마우스를 데면 입력한 글자에 바로 표현이 됩니다
마우스 데면서 원하는 효과를 만들어 보세요
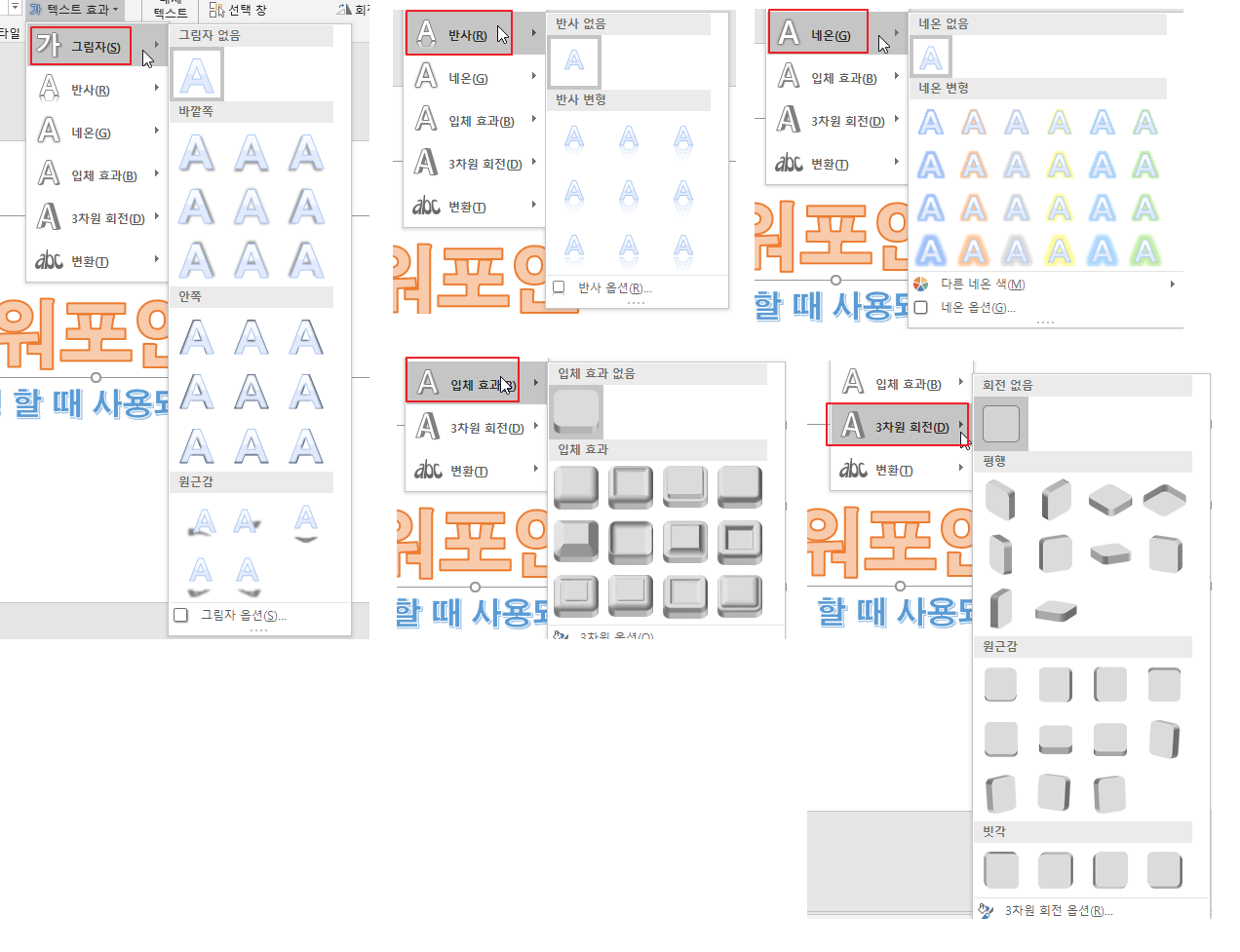
변환 : 글자를 가로가 아닌 구부러진 모양으로 선택할 수 있습니다
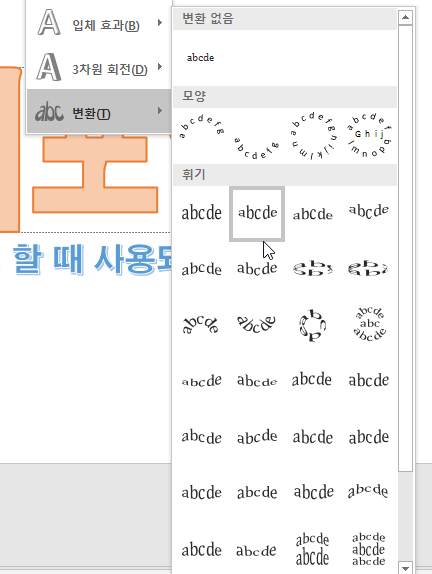
아래와 같이 텍스트 효과 변형을 이용해서 바꿔 보세요

워드아트 스타일 바꾸기
텍스트 채우기 : 채우기 색, 채우기 색 없음, 스포이트, 그림, 그라데이션, 질감
텍스트 윤곽선 : 윤곽선 색, 윤곽선 없음, 스포이트, 두께, 대시
텍스트 효과 : 그림자, 반사, 네온, 입체 효과, 3차원 회전, 변환
'파워포인트' 카테고리의 다른 글
| [파워포인트] 도형 삽입2(도형이동, 복사, 복제) (0) | 2020.09.02 |
|---|---|
| [파워포인트] 도형 삽입 기본 (0) | 2020.09.01 |
| [파워포인트] 그림 삽입하기 (0) | 2020.08.27 |
| [파워포인트] 새 슬라이드와 레이아웃 (0) | 2020.08.26 |
| [파워포인트] 서식복사 (0) | 2020.08.25 |




댓글