프리미어2020버전으로 설명하겠습니다.
키프레임 두번째 시간입니다.
키 프레임이란?
프레임에서 효과를 주기 위해 시작점과 끝점을 만들어 주는 것
그래서 글자나 영상에 움직임을 주는 것입니다.
글자나 영상에 움직임을 주기 위해서는
반드시 키 프레임을 작업해야 합니다
프로젝트 만든 후 영상을 하나를 불러오겠습니다.
( 영상 불러오기 Ctrl + I )
불러온 영상을 오른쪽 타임라인으로 드래그 해 보세요.
그러면 시퀀스 하나가 만들어 집니다
효과컨트롤의 크기를 이용할 겁니다.
효과컨트롤 패널을 찾습니다.
창 - 효과컨트롤 클릭
효과컨트롤 패널이 보입니다.
효과컨트롤 패널 단축키 : Shift + 5
인디케이터를 영상 맨 처음에 두겠습니다.
아니면 움직임을 주기 위한 곳에 인디케이터를 둡니다.
영상에 아래와 같이 원하는 글자를 입력합니다.

인디케이터를 맨 처음에 이동합니다.
입력한 글자를 클릭하여 선택합니다.
효과 컨트롤 패널의 비율조정 앞 스톱워치를 클릭하여
키프레임을 줍니다.

비율 조정도 50%으로 줍니다 (글자가 작아집니다)
인디케이터를 이동시키고 비율조정을 100으로 크게 합니다
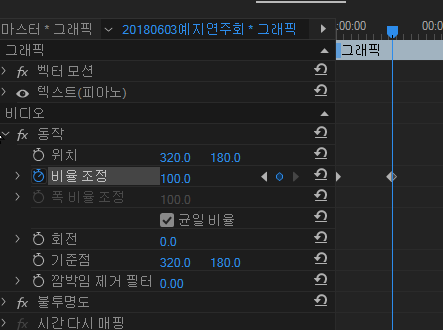
맨 처음에 인디케이터를 이동하고 스페이스바를 눌러 확인합니다
속도가 넘 빠르면 키프레임 간격을 넓히고
속도가 넘 느리면 키프레임 간격을 좁힙니다
위치와 비율 조정(크기) 키프레임 둘 다 줘서
위치도 변경되고 크기도 변경되는 움직임을 줄 수 있습니다
기준점 알아보기
글자 입력하고 글자클릭하여 선택합니다
효과컨트롤 패널에서 동작을 클릭하면
아래 그림 오른쪽 부분과 같이 점이 생깁니다
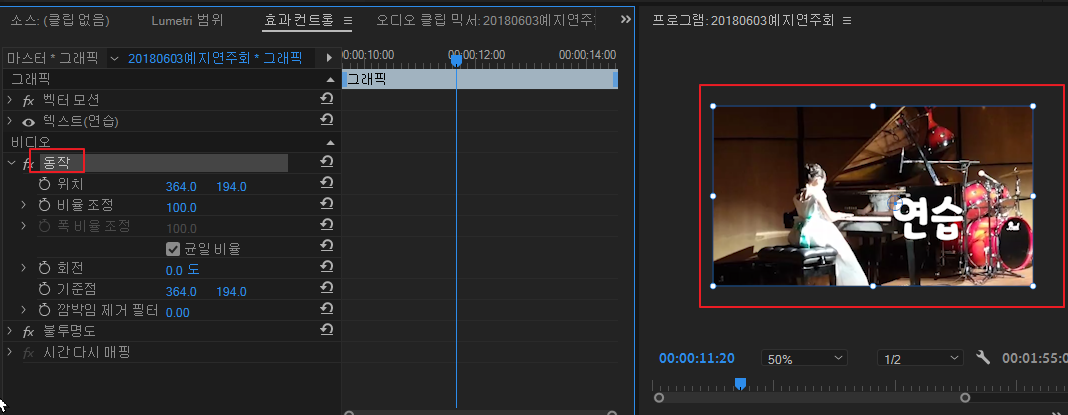
그 중에 아래와 같이 동그라미 안에 +모양이 있는 것이
기준이 됩니다

지금 글자의 기준은 영상의 맨 가운데 입니다
글자를 클릭하고 동작을 클릭한 상태로
비율을 조정해 보겠습니다
비율조정의 숫자에 마우스를 대면 양쪽화살표로 바뀝니다
그때 드래그 해 보겠습니다
기준점을 중심으로 글자가 커지고 작아집니다
기준점을 드래그하여 글자 가운데로 이동하겠습니다

다시 효과컨트롤의 동작을 클릭하고 비율을 조정해 보세요
아까와 다르게 글자 가운데를 중심으로 커지고 작아집니다
기준점을 확인하여 키프레임을 주세요
글자의 크기와 위치가 한꺼번에 바뀌는 것을 만들어 보세요
키프레임을 위치, 크기에 스톱와치를 다 사용하세요
영상에 글자를 입력하고
글자의 크기를 점점 꺼졌다 작아지게 만들고 싶으면
스톱 워치를 누르고 크기를 50으로 주고
인디케이터 이동 크기를 130으로 주고
키프레임이 생긴 것을 확인합니다
다시 인디케이터를 이동하고 크기를 50으로 주세요
그러면 점점 커졌다 작아지는 움직임이 생깁니다
방향키 화살표(→ / ←) : 1프레임씩 이동함
Shift + 방향키 화살표(→ / ←) : 5프레임씩 이동함
Shift + Pageup/PageDown : 10프레임씨기 이동함
만든 키프레임 하나 없앨시 : 키프레임 선택 Delete키 눌러 삭제함
모든 키프레임 삭제시 : 스톱워치를 클릭합니다
아래와 같이 창이 뜹니다
계속하시겠습니다? 확인을 클릭합니다
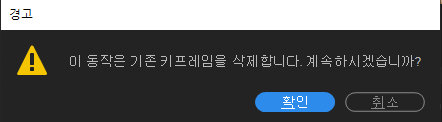
만들어진 키 프레임이 삭제됩니다
'프리미어' 카테고리의 다른 글
| [프리미어]키프레임4(효과컨트롤 불투명도 이용) (0) | 2020.09.29 |
|---|---|
| [프리미어]키프레임3(효과컨트롤 회전 이용) (0) | 2020.09.28 |
| [프리미어]키프레임1(효과컨트롤 위치 이용) (0) | 2020.09.21 |
| [프리미어]효과컨트롤1(위치,비율조정, 회전, 기준점) (3) | 2020.09.15 |
| [프리미어]영상 속도 제어(속도/지속 시간) (0) | 2020.09.09 |




댓글