파워포인트 버전은 2019 입니다
오늘은 애니메이션에 음향효과 넣기에 대해 알아보겠습니다
나타내기 : 삽입된 개체가 없는 상태에서 나타내는 효과
강조 : 이미 보여진 개체에서 돋보이게 하는 효과
끝내기 : 보여진 개체를 숨기는 효과
이동경로효과 : 그려진 경로대로 움직이는 효과
애니메이션을 만들 때
음향 효과까지 넣어 보겠습니다
1. 아래와 같이 아이콘을 삽입하고
크기와 색을 변경해 보세요
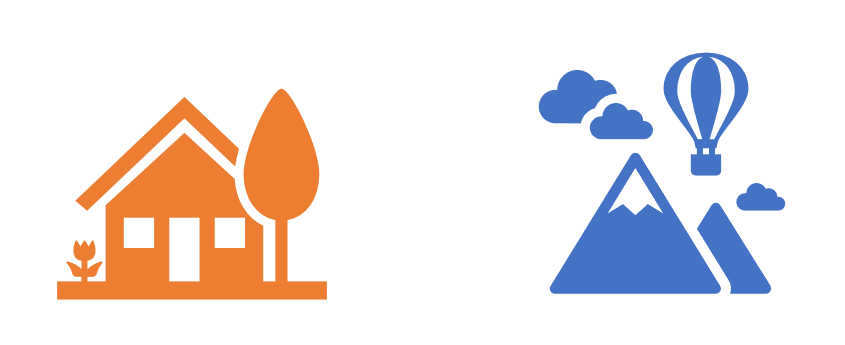
1) 삽입 - 아이콘을 클릭합니다
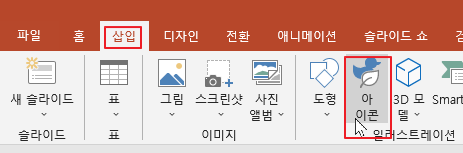
2) 아래와 같이 원하는 아이콘 2개를 클릭하고
삽입을 클릭합니다
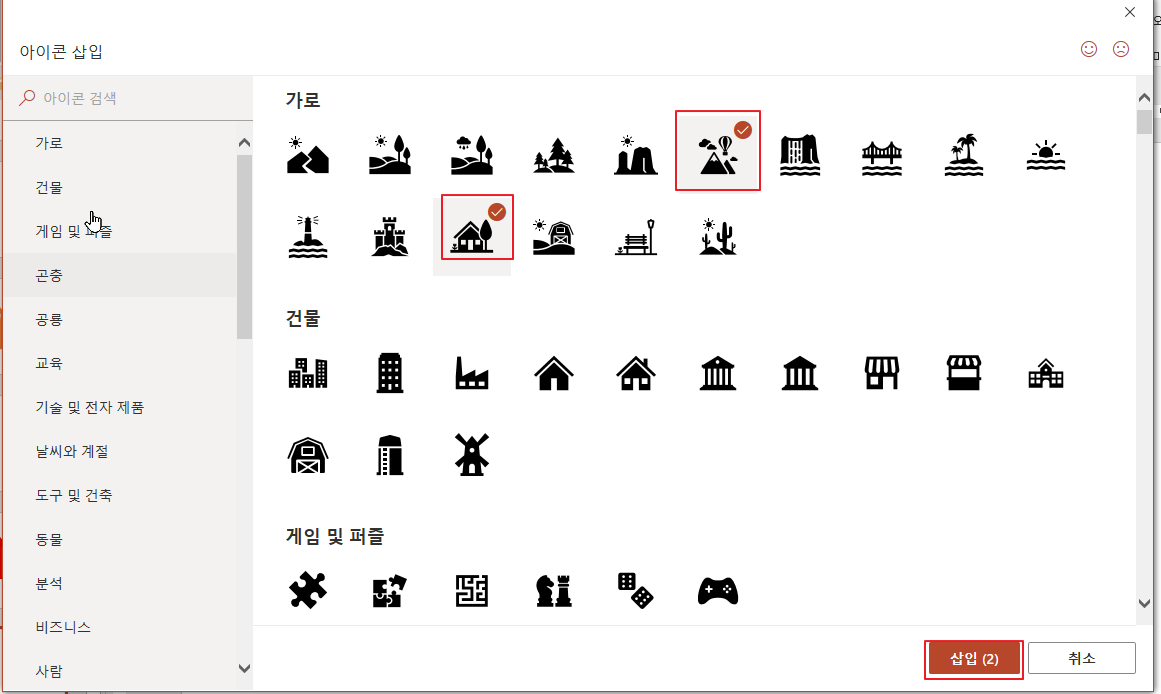
3) 아래 삽입된 아이콘의 크기를 변경합니다
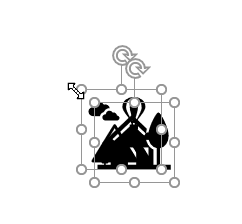
4) 이동하여 아래와 같이 이동하고
색을 변경해 보세요
(색변경 : 서식 - 그래픽채우기)
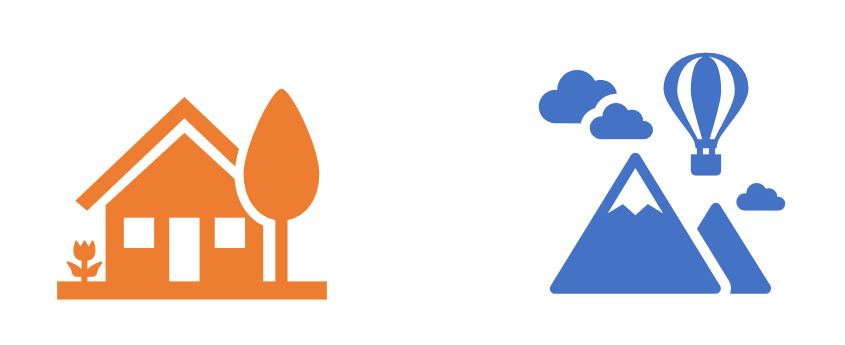
2. 애니메이션 - 애니메이션 창을 클릭하여
오른쪽에 애니메이션 창이 보이게 합니다
3. 왼쪽 아이콘을 클릭하고
애니메이션을 클릭하고
올라오기 애니메이션을 클릭합니다
시작을 이전효과와 함께를 클릭하여
슬라이드 쇼가 시작될 때 함께 시작되게 만듭니다

4. 애니메이션 창에서 삽입된 애니메이션이 하나 있습니다
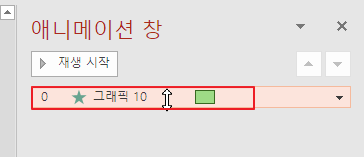
5. 애니메이션을 더블클릭해 보세요
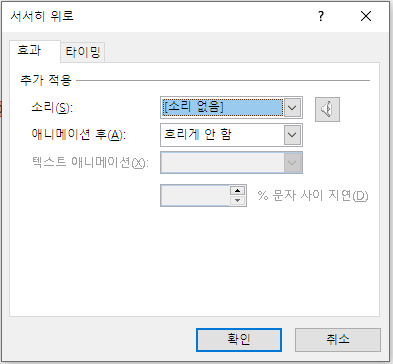
6. 소리를 클릭하고
원하는 소리를 선택합니다
저는 요술봉을 선택했습니다
확인을 클릭합니다
슬라이드쇼를 해 보세요
애니메이션과 함께
소리가 나옵니다
그러면 발표할 때
청중들을 소리로 집중시킬 수 있습니다
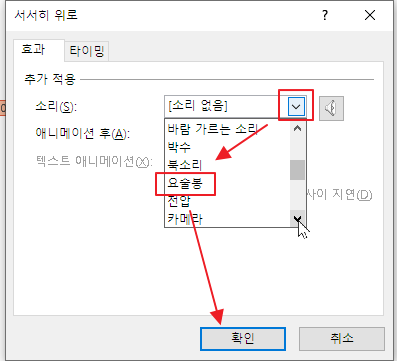
7. 오른쪽 아이콘을 클릭하고
원하는 애니메이션과 소리를 넣어 보세요
시작은 이전효과 다음에로 하세요
애니메이션창에서 삽입된 애니메이션을 더블클릭하고
효과탭에서 원하는 소리를 삽입해 보세요
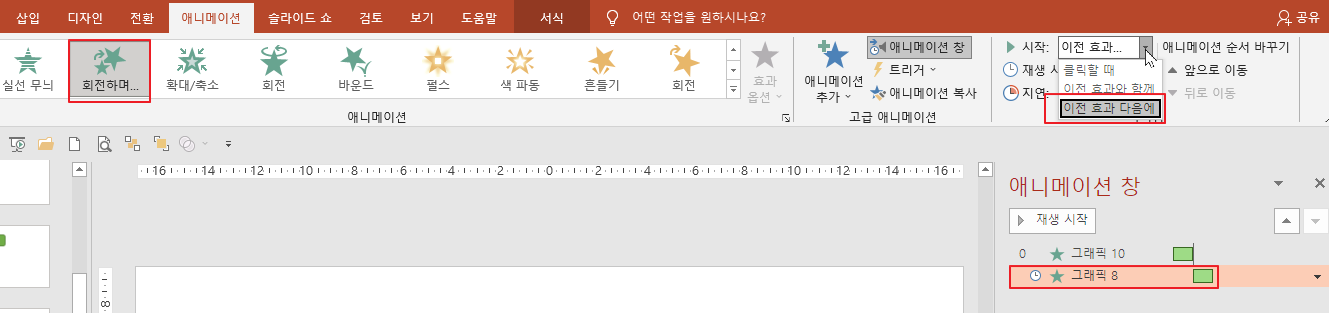
8. 슬라이드쇼를 하여
애니메이션과 효과를 들어보세요
팁) 다른 사운드 효과 음향이 있다면
효과탭에서 소리에서 맨 아래로 드래그하면
다른 소리 메뉴가 있습니다
다른소리를 클릭하면 원하는 파일을 선택할 수 있는
화면이 나타납니다
가지고 있는 효과음이 있다면 선택하시면 됩니다
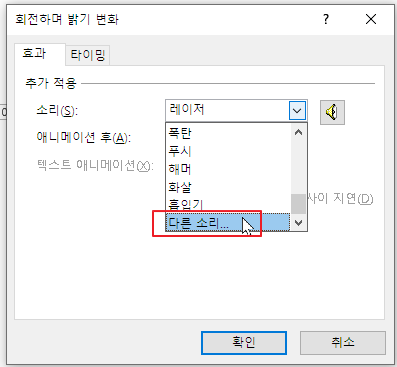
'파워포인트' 카테고리의 다른 글
| [파워포인트]애니메이션⑩(애니메이션 순서바꾸기) (0) | 2021.10.01 |
|---|---|
| [파워포인트]애니메이션⑨(애니메이션 복사) (0) | 2021.09.28 |
| [파워포인트]애니메이션⑦(애니메이션 추가) (0) | 2021.09.09 |
| [파워포인트]애니메이션⑥(예제) (0) | 2021.09.08 |
| [파워포인트]애니메이션⑤(이동경로) (0) | 2021.09.02 |




댓글