파워포인트 버전은 2019 입니다
오늘은 애니메이션 복사에 대해 알아보겠습니다
아래와 같이 도형과 아이콘을 삽입하고
도형에 똑같은 애니메이션을
아이콘에 똑같은 애니메이션을 삽입해 보겠습니다
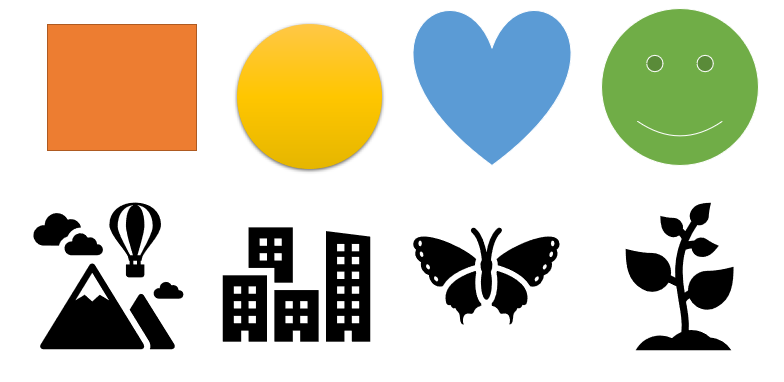
1. 아래와 같이 도형 하나를 삽입해 보세요
홈 - 도형 사각형을 클릭하여
아래 슬라이드에 드래그 하세요
( 또는 삽입 - 도형)

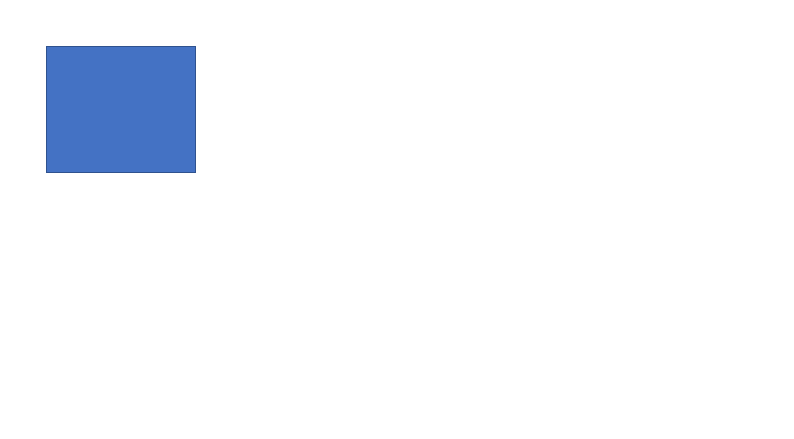
2. 도형 스타일을 바꿔보겠습니다
도형을 클릭하세요
서식 - 도형스타일의 빨간색 사각형을 클릭하세요
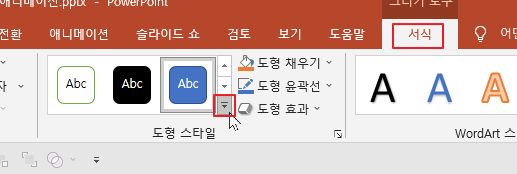
3. 원하는 스타일을 클릭해보세요
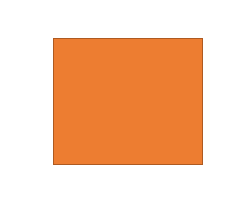
4. 아래와 같이 만들어보세요
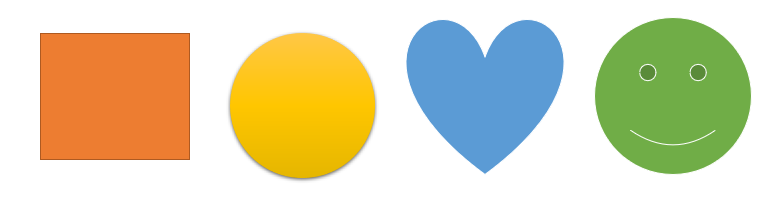
5. 도형 아래에 아이콘을 4개 삽입해 보겠습니다
삽입 - 아이콘을 클릭하세요
원하는 아이콘을 4개 선택하고 삽입을 클릭하세요
아래와 같이 아이콘이 삽입됩니다
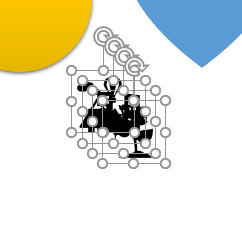
6. 똑같은 크기로 만들기 위해서
위의 삽입된 상태에서 오른쪽 하단에 모서리에 대고
드래그합니다
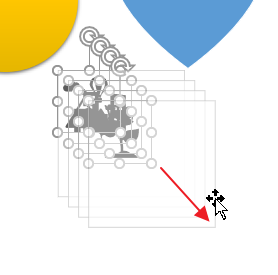
7. 흰 슬라이드 부분을 클릭하여
아이콘 선택된 것을 없앱니다
8. 하나씩 하나씩 드래그하여 옮깁니다
아래와 같이 만듭니다
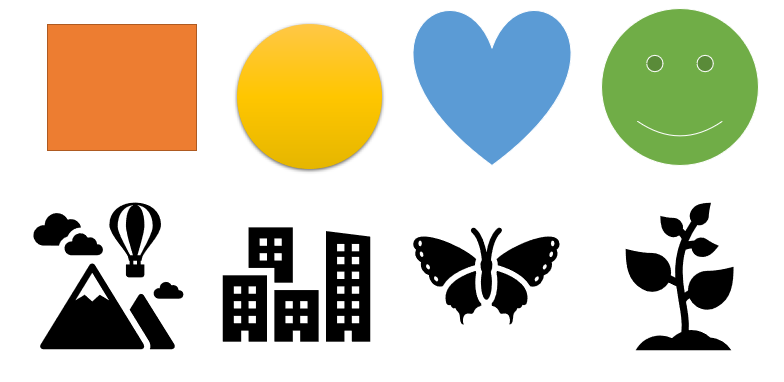
9. 첫번째 사각형 도형에 애니메이션을 주겠습니다
첫번째 사각형 클릭
애니메이션을 클릭
날아오기를 클릭하고 효과옵션을 "위에서" 클릭하고
시작은 이전효과 다음에 클릭하고
재생시간은 원하는 시간으로 변경해 보세요

10. 슬라이드쇼를 해서 보세요
11. ESC를 누르면 슬라이드쇼가 없어집니다
12. 나머지 도형에 똑같이 애니메이션을 주겠습니다
13. 애니메이션 작업한
첫번째 도형을 클릭하세요
14. 애니메이션 메뉴에서 애니메이션 복사를 클릭하세요

15. 똑같이 애니메이션을 줄
두번째 두번째 도형에 마우스를 데고
클릭해 보세요
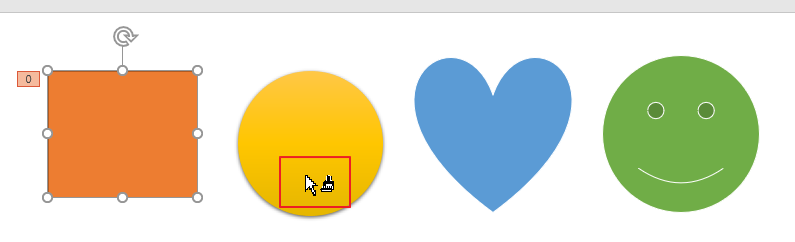
16. 애니메이션이 복사 되었습니다
17. 그런데
애니메이션이 하나밖에 복사가 되지 않았습니다
18. 여러개 복사하기 위해서
애니메이션 복사를 더블클릭하면
여러번 붙여넣기를 할 수 있습니다
19. 아래 아이콘에 애니메이션을 주겠습니다
아래와 같이 애니메이션을 줘 보세요
첫번째 아이콘을 클릭
애니메이션의 도형 클릭
효과옵션 선택하고
시작은 이전 효과 다음에
재생시간은 원하는 시간으로 바꿔보세요

20. 나머지 3개 아이콘에 애니메이션을 복사해 보겠습니다
21. 첫번째 아이콘을 클릭하고
애니메이션 메뉴에서
애니메이션 복사 아이콘을 더블클릭하고
두번째, 세번째, 네번째 아이콘을 클릭합니다
네번째까지 다 클릭한 후
애니메이션 복사를 끝내기 위해
ESC키를 눌러 없앱니다
22. 슬라이드 쇼를 해서 애니메이션 된 것을 확인해 보세요
슬라이드쇼 : F5 / 지금부터슬라이드쇼 : Shift + F5
'파워포인트' 카테고리의 다른 글
| [파워포인트]디자인 테마 바꾸기①(디자인 배경 변경) (0) | 2021.10.07 |
|---|---|
| [파워포인트]애니메이션⑩(애니메이션 순서바꾸기) (0) | 2021.10.01 |
| [파워포인트]애니메이션⑧(애니메이션에 음향효과 넣기) (0) | 2021.09.12 |
| [파워포인트]애니메이션⑦(애니메이션 추가) (0) | 2021.09.09 |
| [파워포인트]애니메이션⑥(예제) (0) | 2021.09.08 |




댓글