파워포인트 버전은 2019 입니다
앞으로 애니메이션 메뉴에 대해 알아보겠습니다
오늘은 애니메이션 중 강조 중에서 텍스트와 관련된 효과 에 대해 알아보겠습니다
나타내기 : 삽입된 개체가 없는 상태에서 나타내는 효과
강조 : 이미 보여진 개체에서 돋보이게 하는 효과
애니메이션 중 강조 중에서 텍스트와 관련된 효과는
텍스트 즉 글자가 있어야 효과를 줄 수 있습니다
1. 먼저 아래와 같이 도형을 삽입하고
서식 메뉴에서 도형 색 변경하고
글자도 "파워포인트 연습"이라고 입력한 후
글자 크기도 크게하고
글자색도 바꿔보세요
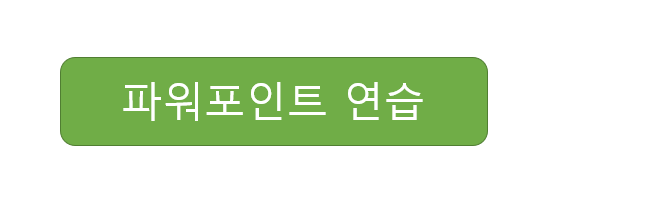
2. 만든 도형을 클릭하여 선택합니다
애니메이션 메뉴에서 아래 빨간색 사각형을 클릭합니다

3. 강조 애니메이션 중에서
색칠하기 부터는 글자에 대한 강조 애니메이션입니다
그래서 애니메이션 줄 개체에 글자가 있어야 합니다
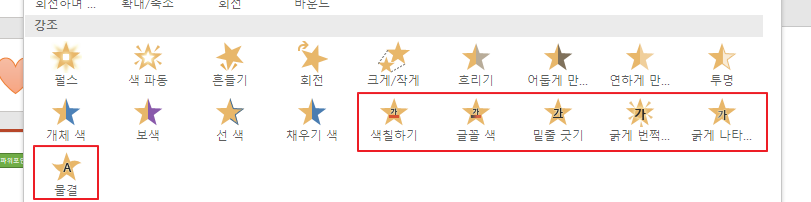
4. 색칠하기 애니메이션을 선택해 보겠습니다
5. 애니메이션 메뉴에서 애니메이션 창을 클릭하여
오른쪽에 애니메이션 창이 나타나게 합니다
6. 효과 옵션을 클릭하면
색칠하는 색을 변경할 수 있습니다
하나의 개체로 : 도형과 글자를 하나로 해서 색칠하기 애니메이션이 적용
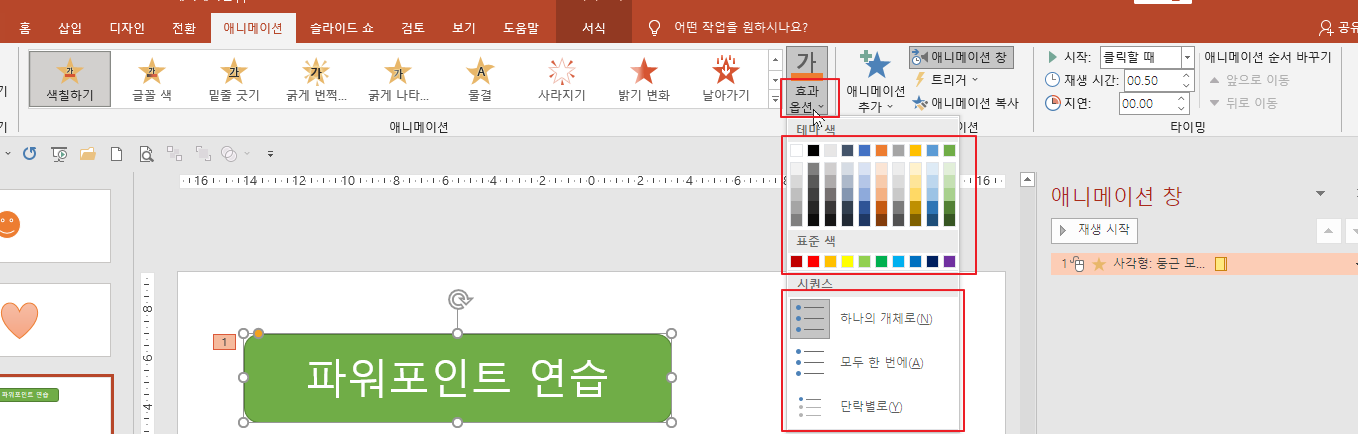
7. 효과옵션을 클릭하고 모두 한 번에 를 클릭합니다
그러면 아래와 같이 애니메이션이 도형과 글자 따로 생깁니다
아래 동그라미 1을 클릭하면
애니메이션이 두개 생긴 것을 확인할 수 있습니다
슬라이드쇼를 하면 도형과 글자가 한꺼번에 색이 바뀝니다
그래서 글자가 안 보이게 됩니다
오른쪽에 글자 애니메이션을 클릭한 후
효과옵션 메뉴에서 원하는 색을 클릭하면
글자만 색이 바뀝니다
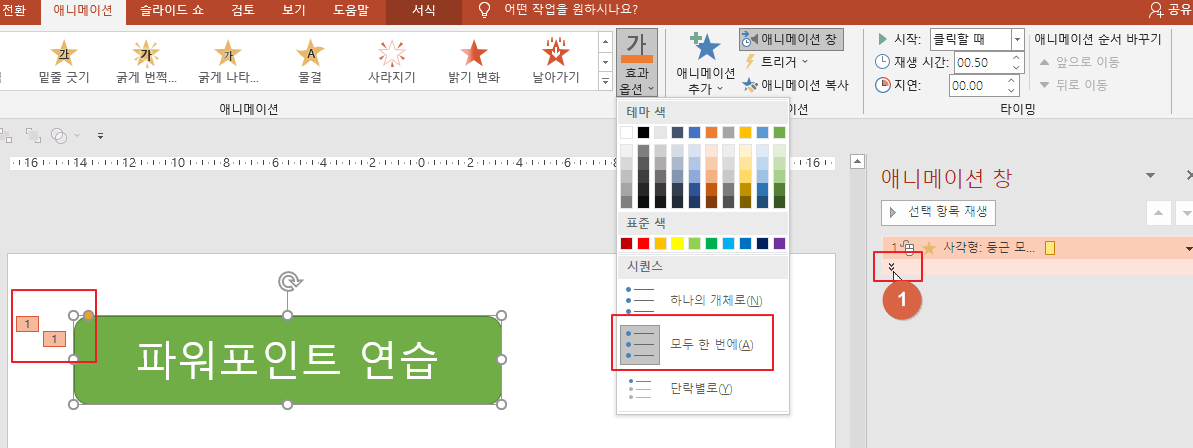
사각형에 애니메이션을 주지 않을려면
사각형 애니메이션을 클릭하고
Del키를 눌러서 삭제하거나 아님
마우스 오른쪽 버튼 클릭 제거를 클릭해서 제거합니다
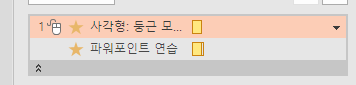
8. 슬라이드쇼를 해서 애니메이션을 확인해 보세요
(슬라이드쇼 단축키 : F5 / 현재 슬라이드부터 Shift + F5)
9. 효과 옵션 중에서 단락별로는
도형 애니메이션이 된 후 한 번 더 클릭하면
글자에 대한 애니메이션이 됩니다
꼭 미리보기해서 차이 점을 확인해 보세요
★ 글꼴 색, 밑줄긋기, 굵게 번쩍, 굵게나타나기, 물결
애니메이션도 직접 실습해 보세요
◈ 애니메이션 창에서
애니메이션을 더블클릭해 보세요
효과탭에서 소리도 지정할 수 있습니다
텍스트 애니메이션에서
한꺼번에는 여러 단어 여러줄의 글자가 한꺼번에 됩니다
단어 단위로는 단어 단위로 애니메이션이 됩니다
문자 단위로는 한 글자씩 애니메이션이 됩니다
별로 차이는 없지만 실습 해 보세요
참고로 다른 글자관련 애니메이션에서도 적용 됩니다
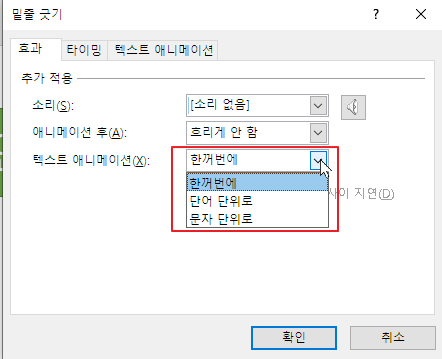
'파워포인트' 카테고리의 다른 글
| [파워포인트]애니메이션⑤(이동경로) (0) | 2021.09.02 |
|---|---|
| [파워포인트]애니메이션④(끝내기) (0) | 2021.08.26 |
| [파워포인트]애니메이션②(강조) (0) | 2021.08.23 |
| [파워포인트]애니메이션①(나타내기) (0) | 2021.07.25 |
| [파워포인트]오디오 녹음하기(음성녹음/파일저장하기) (0) | 2021.07.21 |




댓글