파워포인트 버전은 2019 입니다
앞으로 애니메이션 메뉴에 대해 알아보겠습니다
오늘은 애니메이션 중 강조에 대해 알아보겠습니다
나타내기 : 삽입된 개체가 없는 상태에서 나타내는 효과
강조 : 이미 보여진 개체에서 돋보이게 하는 효과
1. 빈 슬라이드에 하트 도형을 삽입해 보세요

2. 삽입한 도형을 클릭하세요
서식 메뉴에서 도형스타일의 빨강색 사각형을 클릭하세요

3. 원하는 서식을 클릭하세요

4. 만든 도형에 강조 애니메이션을 넣어 보겠습니다
만든 도형을 클릭하세요
애니메이션 메뉴를 클릭하고
아래 처럼 애니메이션 확장 메뉴를 클릭하세요

5. 강조 애니메이션이 보입니다
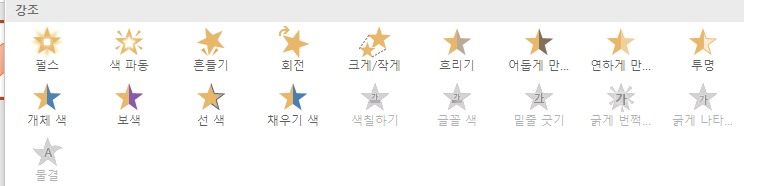
6. 맨 처음 펄스 애니메이션에 마우스를 데고 있으면
아래와 같이 설명 팁이 나타납니다
설명을 보시고 원하는 애니메이션을 선택하시면 됩니다
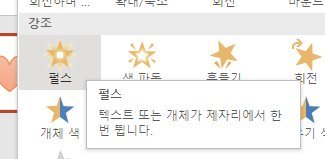
7. 펄스를 클릭해 보겠습니다
펄스 애니메이션이 적용되면서
아래와 같이 1이라 생깁니다
(1은 애니메이션 순서를 나타냅니다)

8. 애니메이션 메뉴의 맨 왼쪽에
미리보기를 클릭하여 펄스 애니메이션 효과를 봅니다
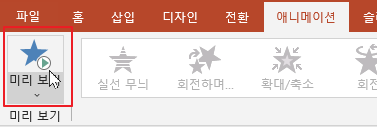
펄스 효과는 삽입한 개체가
한번 커졌다원래상태로 되돌아 오는 효과입니다
♥ 이번에는 효과가 한번만 나타나는 것이 아니라
여러번 나타나개 해 보겠습니다
9. 애니메이션 메뉴의 애니메이션 창을 클릭합니다
그러면 오른쪽에 애니메이션 창이 나타납니다
노란색 사각형이 보입니다
펄스 효과과 한번 나타난다는 뜻입니다
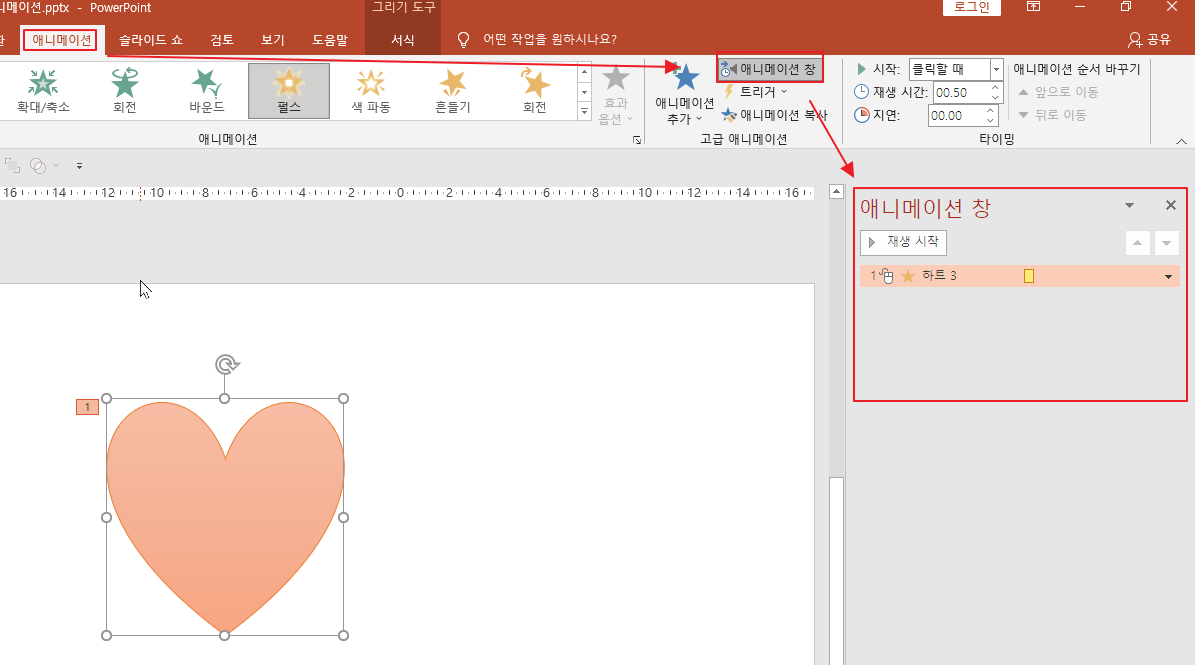
10. 1번 애니메이션 부분을 더블클릭합니다
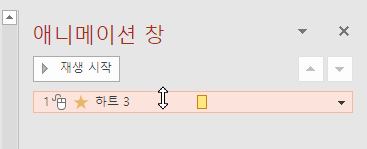
11. 펄스 효과 창이 나타납니다
타이밍 탭을 클릭합니다
반복의 화살표를 클릭합니다
반복할 숫자를 선택하고 확인을 클릭합니다

12. 반복에서 선택한 숫자만큼 노란색 사각형이 보입니다
저는 4를 선택했습니다

13. 애니메이션 메뉴의 맨 왼쪽에
미리보기를 클릭하여 펄스 애니메이션 효과를 봅니다
14. 화면을 크게 보구 싶으면
슬라이드 쇼를 하면 됩니다
슬라이드 쇼 단축키는 F5
F5는 첫번째 슬라이드부터 보입니다
내가 만든 슬라이드가 두번째 슬라이드면
두번째 슬라이드부터 보고 싶다면
슬라이드를 두번째에 놓구
Shift + F5를 누르면 선택된 슬라이드부터
애니메이션이 시작됩니다
◈ 나머지 애니메이션도 직접 해 보세요
다시 하트 도형을 클릭하고
이번에는 애니메이션을
강조 애니메이션의 색 파동으로 선택했습니다
그러면 오른쪽에 효과 옵션 메뉴가 활성화 됩니다
효과 옵션 메뉴가 활성화 되면
효과 옵션을 다른 것으로 바꿀 수 있다는 뜻입니다
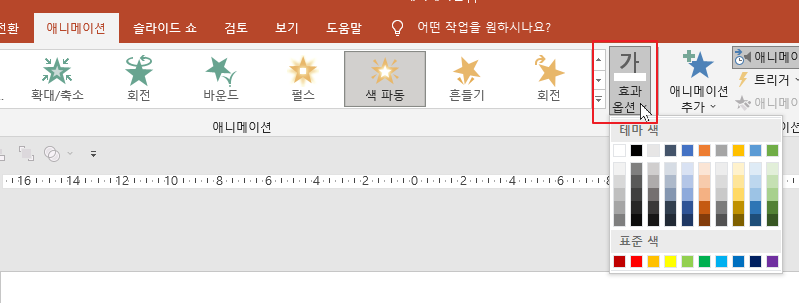
애니메이션 창을 띄우고
삽입된 애니메이션을 더블클릭하여
효과 창에서 타이밍에서 반복을 원하는 대로 선택 한 후
슬라이드쇼 해서 봅니다
(F5 또는 Shift + F5)
▣ 강조 애니메이션에서 채우기 색까지만 실습해 보세요
색칠하기부터는 활성화가 되지 않아서 실습할 수 었습니다
색칠하기부터는 다음 강좌에서 알아보겠습니다
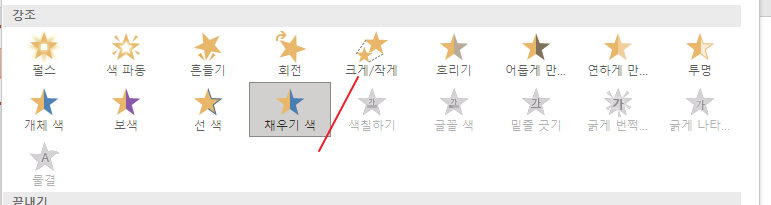
'파워포인트' 카테고리의 다른 글
| [파워포인트]애니메이션④(끝내기) (0) | 2021.08.26 |
|---|---|
| [파워포인트]애니메이션③(강조-텍스트관련) (0) | 2021.08.24 |
| [파워포인트]애니메이션①(나타내기) (0) | 2021.07.25 |
| [파워포인트]오디오 녹음하기(음성녹음/파일저장하기) (0) | 2021.07.21 |
| [파워포인트]오디오 삽입②( 오디오 자동실행/반복재생) (0) | 2021.07.20 |




댓글