파워포인트 버전은 2019 입니다
앞으로 애니메이션 메뉴에 대해 알아보겠습니다
오늘은 애니메이션 중 끝내기 효과 에 대해 알아보겠습니다
나타내기 : 삽입된 개체가 없는 상태에서 나타내는 효과
강조 : 이미 보여진 개체에서 돋보이게 하는 효과
끝내기 : 보여진 개체를 숨기는 효과
1. 아래와 같이 도형을 삽입하고
색을 변경해 보세요
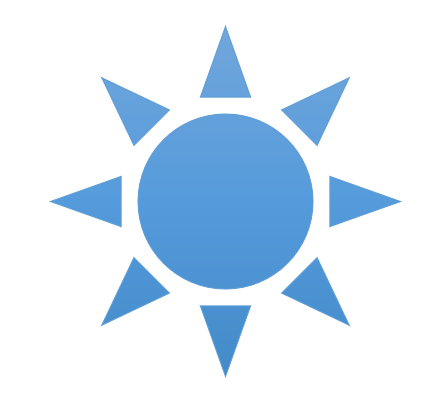
2. 애니메이션 메뉴를 클릭 애니메이션 창을 클릭하여
화면 오른쪽에 애니메이션 창이 나타나게 합니다
아래 1번을 클릭하여
끝내기 애니메이션이 보이게 합니다

3. 끝내기 애니메이션을
보여지는 개체(도형, 글자, 그림 등)을 없애는 역할을 합니다

4. 사라지기 애니메이션을 클릭해 보세요
5. 슬라이드 쇼를 실행한 후
클릭을 하거나 왼쪽 화살표를 누르거나
엔터를 입력하거나 스페이스바를 입력하여
사라지는 애니메이션을 확인해 보세요
(슬라이드쇼 : F5 / 현재 슬라이드부터 슬라이드쇼 Shift + F5)
6. 도형을 클릭한 후 애니메이션 메뉴를 클릭해 보세요
① 효과 옵션이 활성화 되어 있지 않으므로 사용할 수 없습니다
② 시작 은 클릭할때기 때문에
위의 5번에서처럼 클릭, 왼쪽화살표, 엔터, 스페이스바를
누르는 겁니다
③ 재생시간 : 정해진 시간 동안 사라지는 것입니다
1초 했다면 1초동안 사라집니다
④ 지연 : 정해진 시간 이후에 애니메이션이 실행됩니다
2초로 했다면 2초 후에 재생시간 동안에 사라지는 것입니다
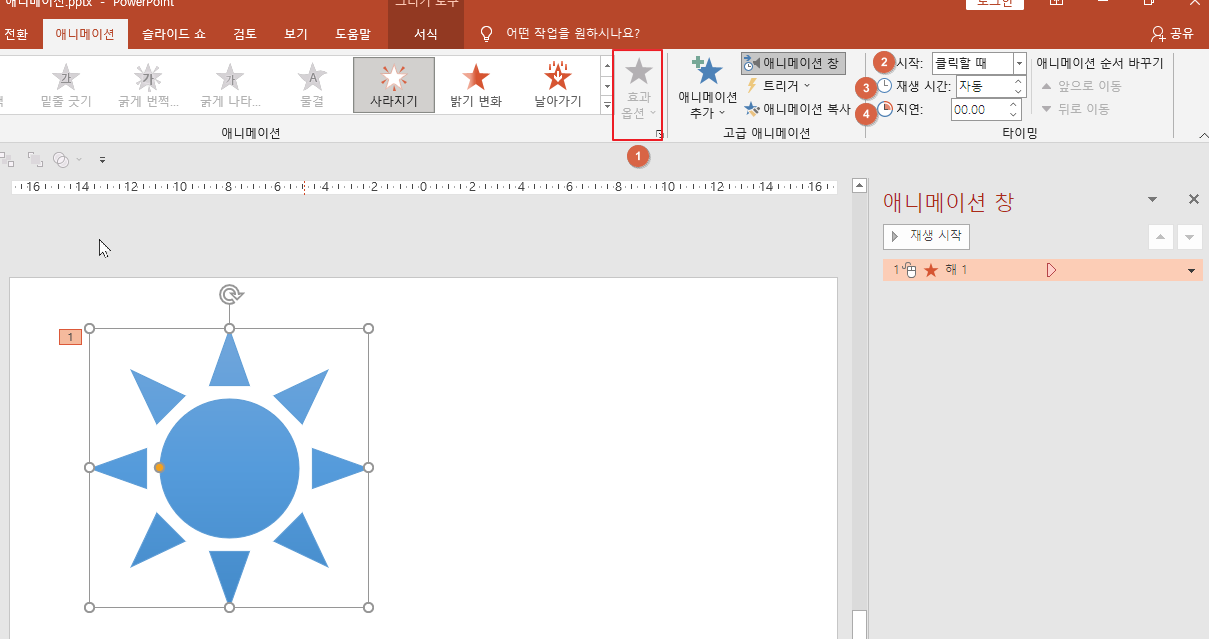
종합해 보면
위의 ② 시작 에는
클릭할 때 / 이전효과와 함께 / 이전 효과 다음에
가 있습니다
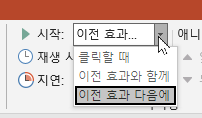
시작 : 클릭할때 / 재생시간 : 1초 / 지연 / 1초
로 했다면
슬라이드 쇼 한 후 클릭하고 난 후
1초 뒤에 1초간 애니메이션이 진행됩니다
클릭할때가 아니라 이전효과와 함께라고 했다면
슬라이드 쇼 한 후
지연시간인 1초후에
재생시간인 1초 동안 실행됩니다
숫자를 바꿔가면 슬라이드쇼 해서
실습해 보시기 바랍니다
7. 다른 애니메이션을 해 보겠습니다
8. 도형을 클릭하고
애니메이션 메뉴에서 끝내기 애니메이션 중에
날아가기를 클릭해 보세요
그럼 효과 옵션이 활성화 됩니다
날아가는 방향을 변경할 수 있습니다
아래 이미지에 보면
슬라이드 쇼 한 후 클릭하면 바로 날아가기가 실행됩니다
날아가는 속도를 늦출려면 재생시간을 더 주면 됩니다
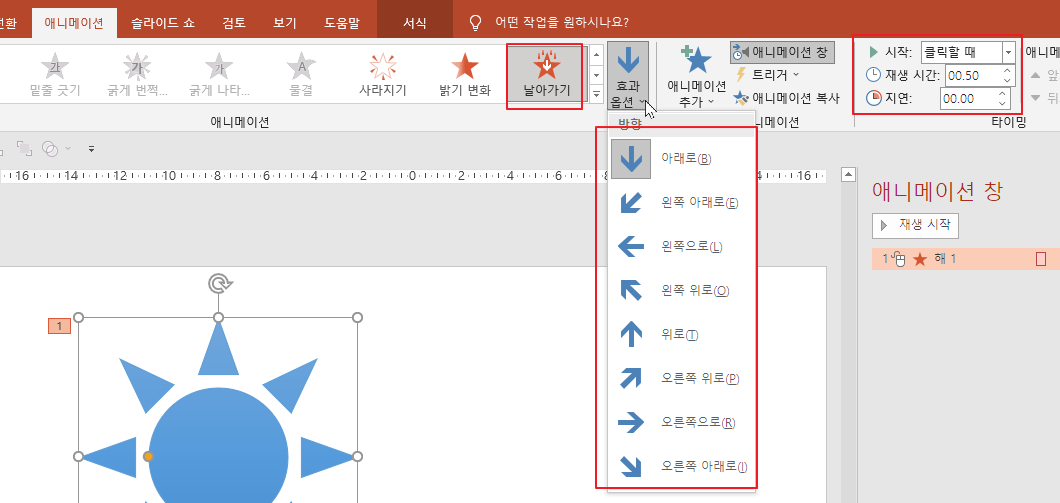
9. 나머지 끝내기 애니메이션도 실습해 보시기 바랍니다

'파워포인트' 카테고리의 다른 글
| [파워포인트]애니메이션⑥(예제) (0) | 2021.09.08 |
|---|---|
| [파워포인트]애니메이션⑤(이동경로) (0) | 2021.09.02 |
| [파워포인트]애니메이션③(강조-텍스트관련) (0) | 2021.08.24 |
| [파워포인트]애니메이션②(강조) (0) | 2021.08.23 |
| [파워포인트]애니메이션①(나타내기) (0) | 2021.07.25 |




댓글