파워포인트 버전은 2019 입니다
오늘은 애니메이션 중 이동경로효과 에 대해 알아보겠습니다
나타내기 : 삽입된 개체가 없는 상태에서 나타내는 효과
강조 : 이미 보여진 개체에서 돋보이게 하는 효과
끝내기 : 보여진 개체를 숨기는 효과
이동경로효과 : 그려진 경로대로 움직이는 효과
1. 아래와 같이 도형을 삽입하고
색을 변경하고 효과를 줘 보세요
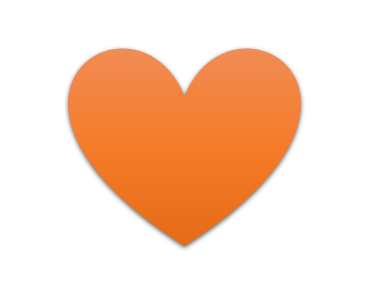
2. 만든 도형을 클릭하고
애니메이션 메뉴를 클릭하세요
애니메이션 창을 클릭하고 오른쪽에 창이 생기기 합니다
애니메이션 자세히 아이콘 ②을 클릭하여 확장합니다

3. 이동경로 효과 중에 선을 클릭해 보세요

4. 아래와 같이 애니메이션 경로가 생깁니다
애니메이션 메뉴의 왼쪽에 미리보기를 클릭해서
미리 화면을 보세요
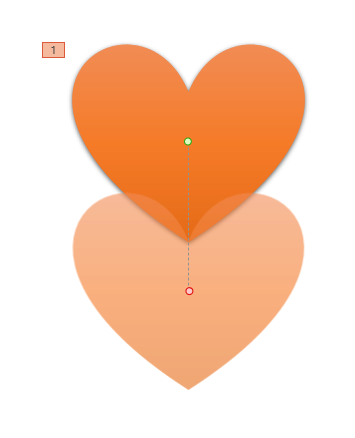
5. 점선대로 도형이 움직입니다
빨간색 사각형을 클릭합니다
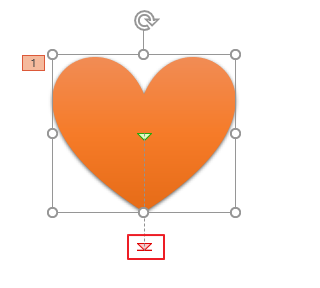
6. 그러면 아래와 같이 빨간색 동그라미로 변화됩니다
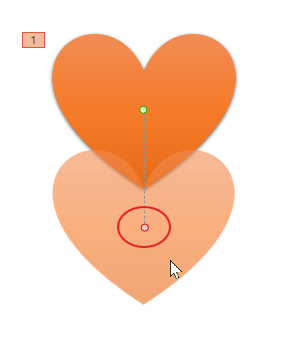
7. 위의 동그라미에 마우스를 대고
화살표로 변했으면 왼쪽버튼을 누르고
오른쪽으로 드래그합니다
그러면 점선이 아래와 같이 보입니다

8. 마우스를 떼고 미리보기를 클릭하면
점선 대로 대각선으로 도형이 움직입니다
9. 속도를 조정해 보겠습니다
도형을 클릭하고
애니메이션 메뉴에서 재생시간이 2초로 되어 있습니다
숫자를 작게 하면 할 수록 속도가 빨라집니다
(숫자를 작게하면 아래 ② 막대가 좁아집니다)
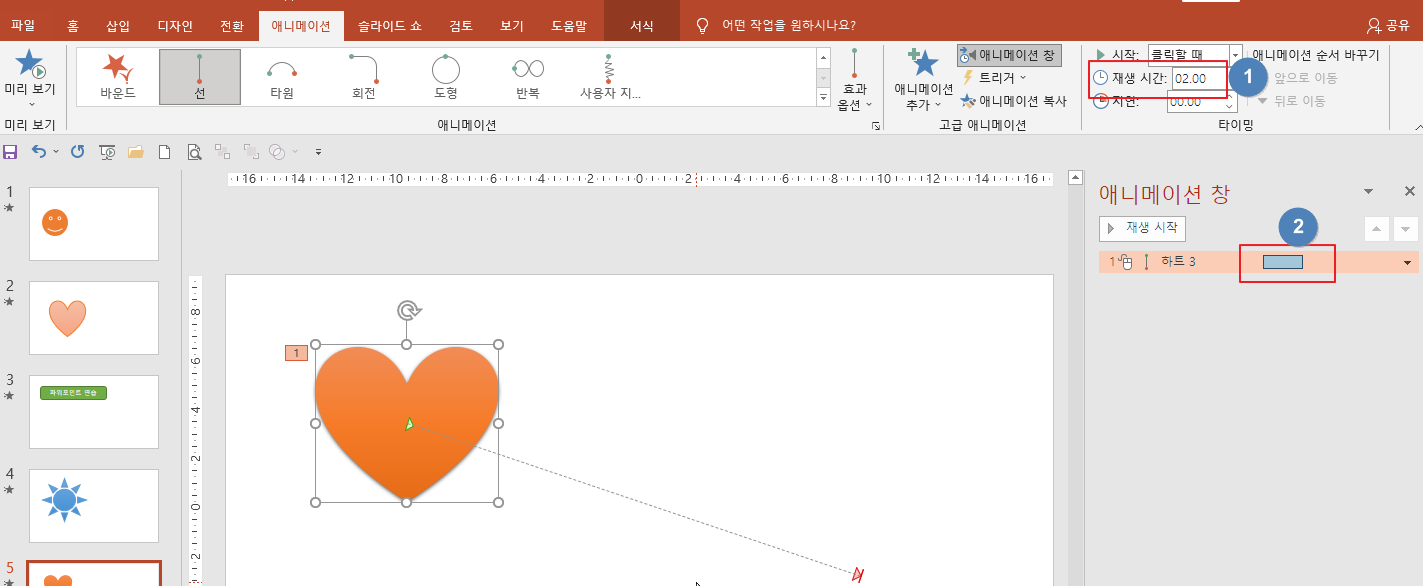
10. 애니메이션 창에서 막대 오른쪽에 마우스를 데면
아래와 같이 화살표로 변경될 때 드래그하여
속도를 조정할 수 있습니다
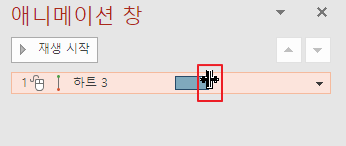
11. 애니메이션 메뉴에서
시작이 클릭할 때 이므로
슬라이드 쇼를 하고 난 후
마우스로 클릭하거나 오른쪽 방향키를 눌러야 실행됩니다
시작을 이전효과와 함께 해 보겠습니다
그럼 슬라이드쇼 시작하자 마자 애니메이션이 시작됩니다
(슬라이드 쇼는 F5 / 현재슬라이드부터 슬라이드쇼 : Shift + F5)

12. 효과옵션 메뉴에 활성화 되어 있습니다
효과 옵션에서
방향 - 이동 방향을 바꿀 수 있습니다
원본 - 개체를 클릭하고 이동할 때
잠금 해제 : 애니메이션 경로도 개체와 함께 이동
잠금 : 현재 위치에 남아 있음
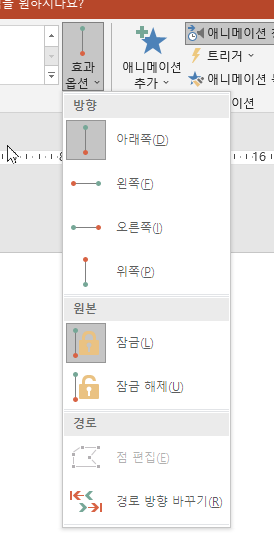
13. 나머지 효과 : 타원 / 회전 / 도형 / 반복 / 사용자 지정을 해 보세요
◈ 이동경로 애니메이션의 사용자 지정효과
도형 클릭 - 애니메이션 메뉴에서 애니메이션 자세히 클릭
이동경로에서 사용자 지정을 클릭
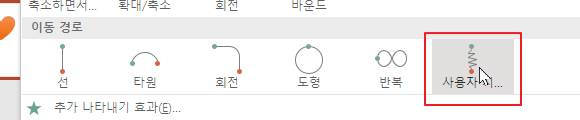
그러면 마우스 모양이 십자 모양으로 변합니다
원하는 위치에서 드래그 해도 되고
이동하고 클릭 이동하고 클릭해서
경로를 만들어 줍니다
다 만들었으면 더블클릭으로 완성해 줍니다
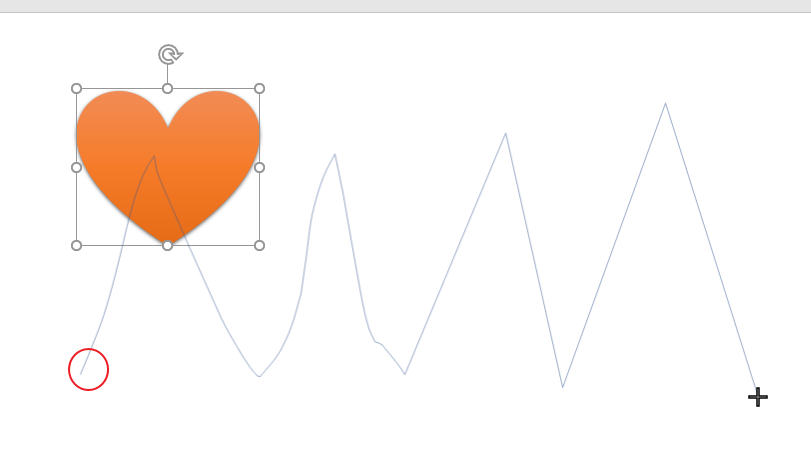
만든 애니메이션을 클릭
애니메이션 메뉴에서 효과옵션 클릭
점 편집을 클릭합니다
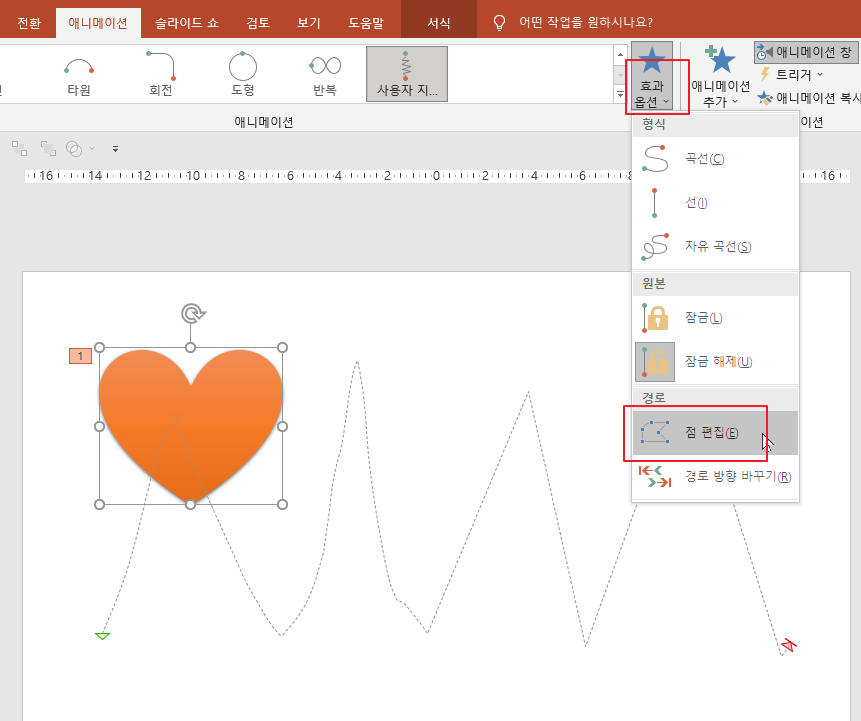
나타난 점을 드래그하고 위치를 변경할 수 있습니다
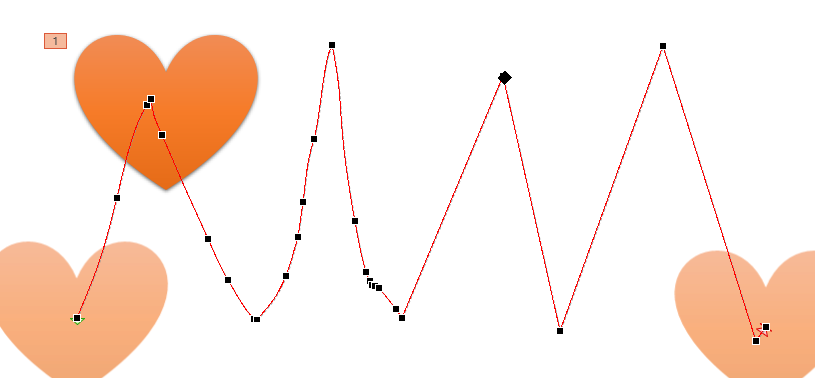
위치 조정 후 속도 조절하여 완성합니다
'파워포인트' 카테고리의 다른 글
| [파워포인트]애니메이션⑦(애니메이션 추가) (0) | 2021.09.09 |
|---|---|
| [파워포인트]애니메이션⑥(예제) (0) | 2021.09.08 |
| [파워포인트]애니메이션④(끝내기) (0) | 2021.08.26 |
| [파워포인트]애니메이션③(강조-텍스트관련) (0) | 2021.08.24 |
| [파워포인트]애니메이션②(강조) (0) | 2021.08.23 |




댓글