프리미어2020버전으로 설명하겠습니다.
키프레임 세번째 시간입니다.
키 프레임이란?
프레임에서 효과를 주기 위해 시작점과 끝점을 만들어 주는 것
그래서 글자나 영상에 움직임을 주는 것입니다.
글자나 영상에 움직임을 주기 위해서는
반드시 키 프레임을 작업해야 합니다
프로젝트 만든 후 영상을 하나를 불러오겠습니다.
( 영상 불러오기 Ctrl + I )
불러온 영상을 오른쪽 타임라인으로 드래그 해 보세요.
그러면 시퀀스 하나가 만들어 집니다
효과컨트롤의 크기를 이용할 겁니다.
효과컨트롤 패널을 찾습니다.
창 - 효과컨트롤 클릭
효과컨트롤 패널이 보입니다.
효과컨트롤 패널 단축키 : Shift + 5
인디케이터를 영상 맨 처음에 두겠습니다.
아니면 움직임을 주기 위한 곳에 인디케이터를 둡니다.
영상에 아래와 같이 원하는 글자를 입력합니다.

효과컨트롤의 회전 앞 스탑워치를 클릭합니다
인디케이터 있는 곳에 키프레임이 하나 생성됩니다

인디케이터를 2초 뒤로 이동해 보세요
효과 컨트롤 회전의 숫자를 360도로 입력해 보세요

인티케이터를 맨 처음으로 이동하고
스페이스바를 눌러 재생시켜보세요
회전이 생각만큼 되지 않습니다
효과컨트롤 패널에서 회전 아래
기준점 글자를 클릭해 보세요
아래와 같이 사각형이 생기면서
가운데 동그라미안에 + 모양이 기준점입니다
아래와 같이 기준점이 영상 한 가운데 있으므로
기준점 기준으로 360 회전을 하는 것입니다

그런데
글자 가운데를 중심으로 360도 회전하게 만들고 싶습니다
기준점으로 아래와 같이 이동시켜 보세요

그리고
다시 처음부터 재생시켜 보세요
글자 가운데를 중심으로 회전이 된 것을 확인할 수 있습니다
효과컨트롤 패널에서
키프레임이 만들어 진 것을 확인합니다
그중에 뒤에 있는 키프레임을
아래와 같이 사각형으로 드래그하여 선택합니다

키프레임으로 앞으로 이동시켜 키 프레임 간격을 좁힙니다
=> 글자 회전 속도가 빨라집니다
키프레임으로 앞으로 이동시켜 키 프레임 간격을 넓힙니다
=> 글자 회전 속도가 느려집니다
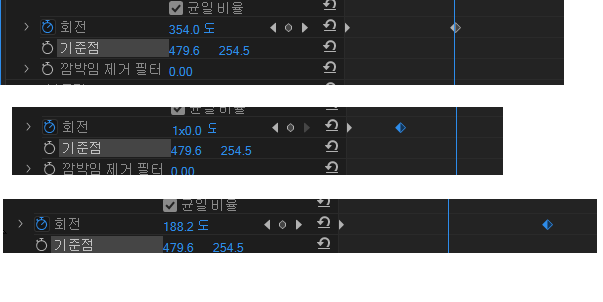
키프레임 간격이 좁을수록 속도가 빨라지고
키프레임 간격이 넓을수록 속도가 느려집니다
회전키프레임 주의 사항은
: 기준점에 따라 회전이 됩니다
'프리미어' 카테고리의 다른 글
| [프리미어]이미지 삽입 (0) | 2020.10.05 |
|---|---|
| [프리미어]키프레임4(효과컨트롤 불투명도 이용) (0) | 2020.09.29 |
| [프리미어]키프레임2(효과컨트롤 크기 이용) (0) | 2020.09.23 |
| [프리미어]키프레임1(효과컨트롤 위치 이용) (0) | 2020.09.21 |
| [프리미어]효과컨트롤1(위치,비율조정, 회전, 기준점) (3) | 2020.09.15 |




댓글